Hướng dẫn sử dụng Excel trên điện thoại Android
Có thể bạn quan tâm
cách sử dụng excel trên điện thoại android rất đơn giản và chuyên nghiệp
Nếu là người thường xuyên làm việc trên máy tính thì chắc hẳn bạn không mấy xa lạ với Microsoft Excel, ứng dụng hỗ trợ tạo và chỉnh sửa trang tính chuyên nghiệp và phổ biến nhất hiện nay. Với sự phát triển vượt bậc của thiết bị di động, tập đoàn Microsoft cũng tạo ra một không gian làm việc “mở”, nơi bạn có thể sử dụng Ứng dụng Microsoft Office trên điện thoại thông minh của mình mọi lúc, mọi nơi, kể cả những ứng dụng quan trọng như excel.
- bạn không biết cách tải xuống microsoft excel trên điện thoại Android của mình?
- bạn có đang học cách sử dụng excel trên điện thoại của mình không?
Trong bài viết hôm nay, mega sẽ hướng dẫn các bạn cách sử dụng excel trên điện thoại android , một hệ điều hành cực kỳ phổ biến trên thế giới. Từ đó, bạn có thể yên tâm làm việc trên các dòng điện thoại Android như Samsung, Oppo,… vô cùng tiện lợi.
 Hướng dẫn cách sử dụng Excel trên điện thoại Android
Hướng dẫn cách sử dụng Excel trên điện thoại Android
1. cách tải excel trên điện thoại android
excel là ứng dụng không xác định để người dùng hoàn thành công việc của họ trên máy tính hoặc máy tính xách tay. Việc excel được tích hợp trên điện thoại hứa hẹn sẽ giúp người dùng cảm thấy dễ dàng và chuyên nghiệp như đang thao tác trên máy tính. nếu điện thoại của bạn không có excel, hãy tải ứng dụng xuống điện thoại Android của bạn hãy làm theo các bước đơn giản sau:
Bước 1: Đầu tiên, truy cập cửa hàng Play trên điện thoại của bạn.
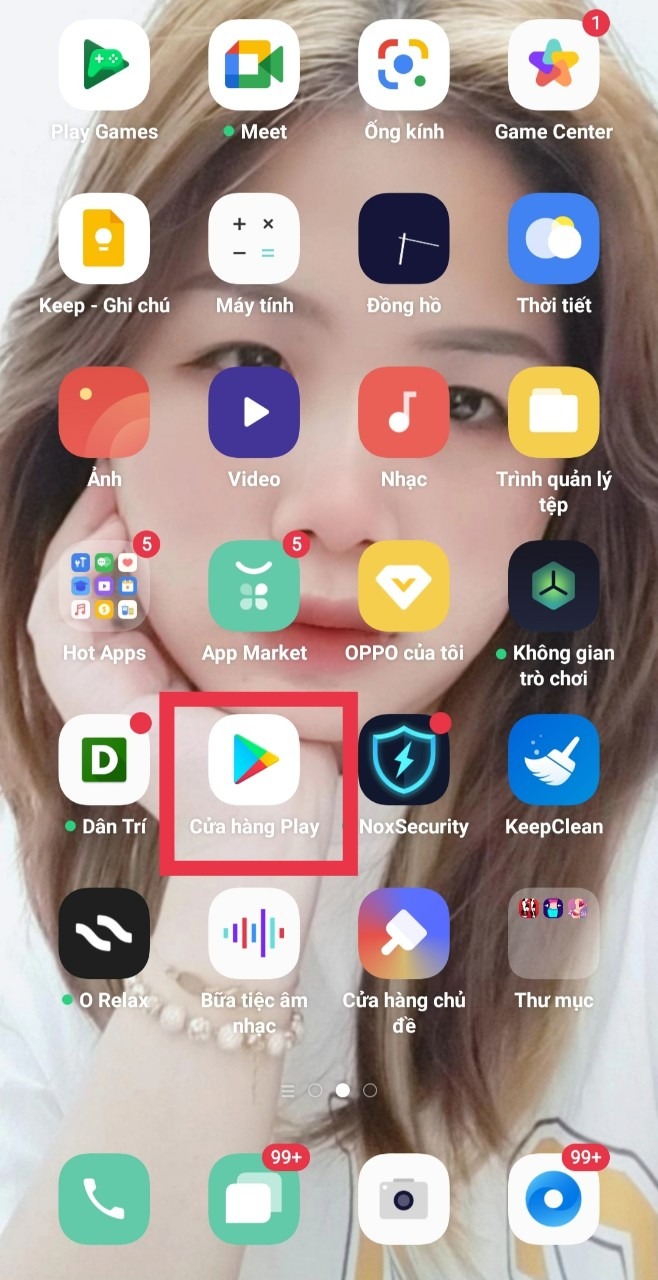
truy cập cửa hàng Play trên điện thoại của bạn
Bước 2: Tiếp theo, nhập excel vào tìm kiếm & gt; nhấp vào cài đặt để tải xuống.
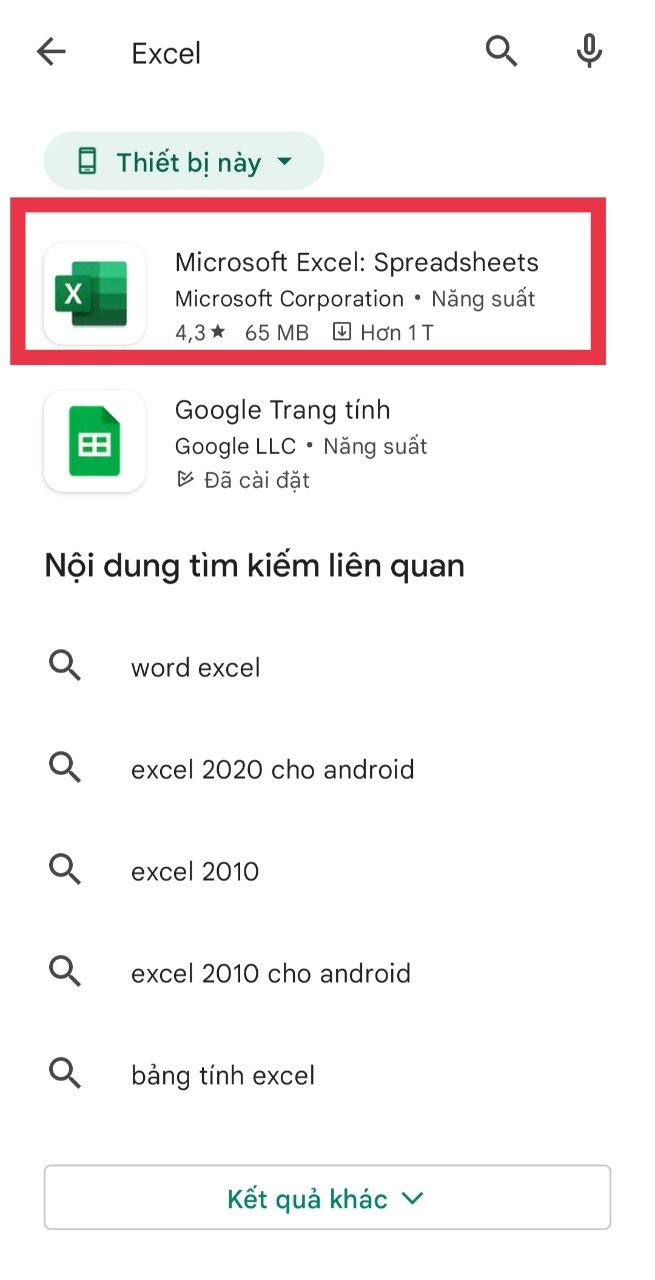
nhấp vào cài đặt để tải xuống excel
Bước 3: Sau khi quá trình tải xuống hoàn tất, hãy nhấp vào mở để sử dụng ứng dụng excel trên điện thoại Android của bạn.
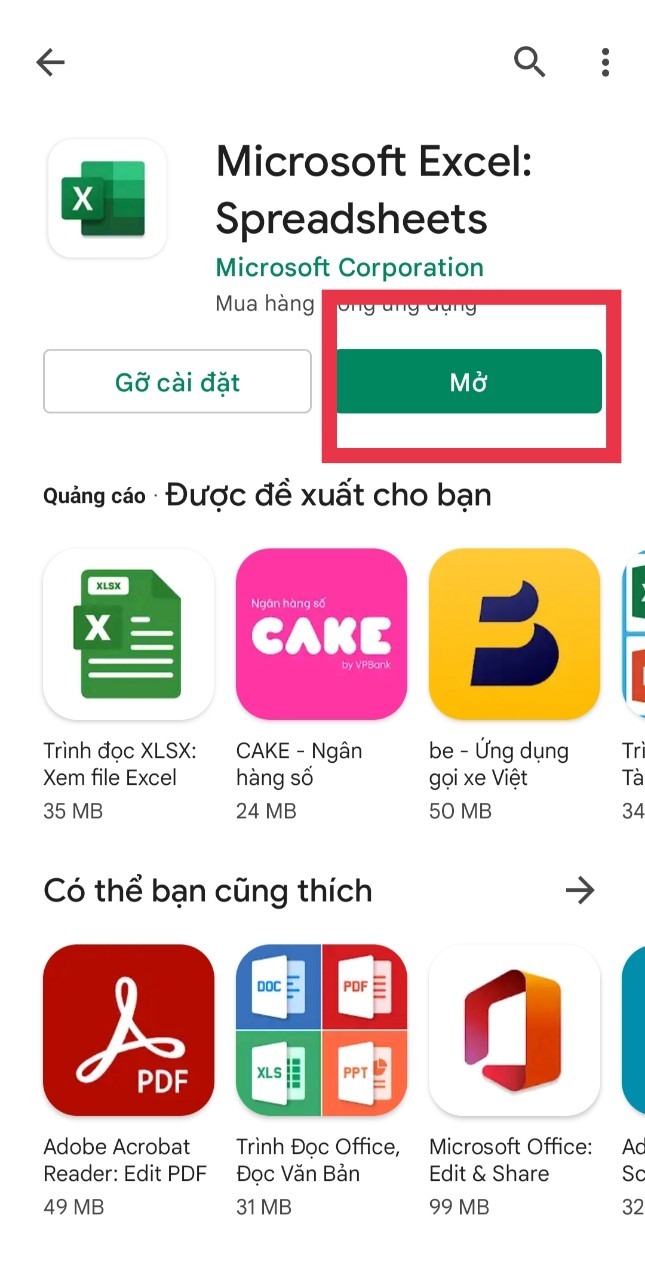
nhấp vào mở để sử dụng excel trên điện thoại của bạn
2. hướng dẫn sử dụng các hàm cơ bản trong excel trên điện thoại
2.1. hướng dẫn tạo mẫu (bảng mẫu) và chỉnh sửa ô trên điện thoại
- cách tạo bảng:
cũng giống như máy tính, việc tạo bảng dữ liệu trên điện thoại cũng rất đơn giản bằng cách nhấp vào biểu tượng dấu cộng trên điện thoại. trên điện thoại có hơn 10 tùy chọn để người dùng có thể thoải mái lựa chọn kiểu máy mong muốn.
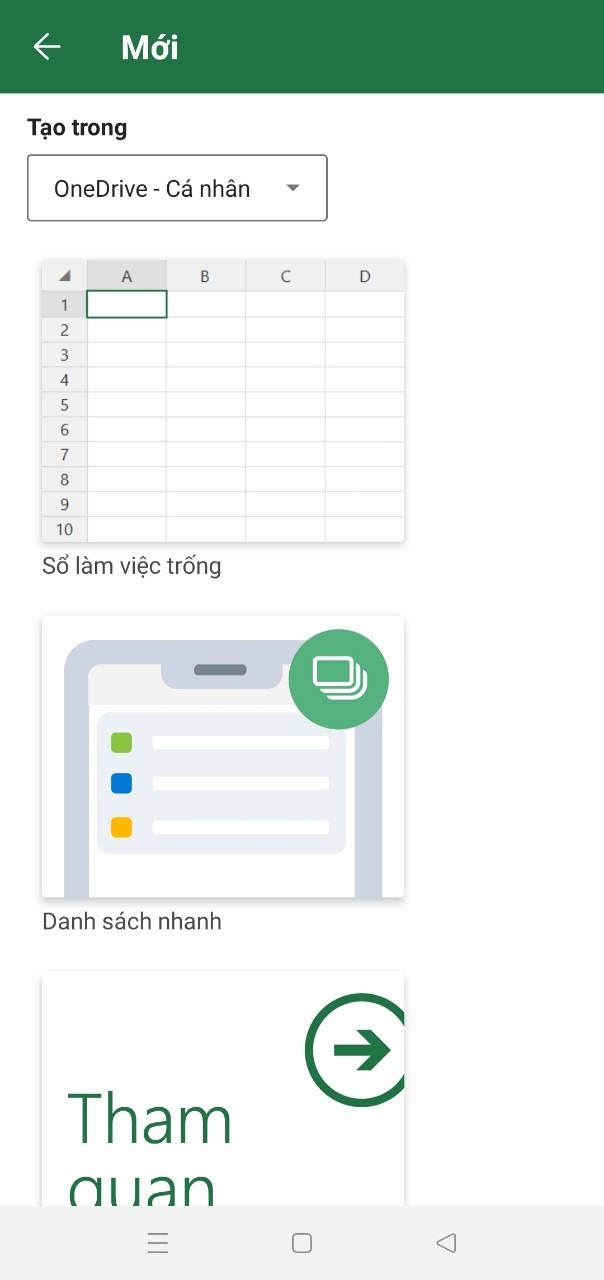
Xem thêm: Mùa xuân nho nhỏ – Tác giả: Thanh Hải
excel trên điện thoại có hơn 10 tùy chọn để người dùng thoải mái lựa chọn
- cách chỉnh sửa dữ liệu:
Thông thường trên máy tính, bạn phải bấm đúp để chỉnh sửa ô. Cũng trong ứng dụng điện thoại, hãy “nhấp đúp” vào ô để nhập hoặc chỉnh sửa thông tin. Đồng thời khi bạn thực hiện thao tác, bàn phím sẽ được kích hoạt. bây giờ bạn có thể tùy chọn chỉnh sửa dữ liệu hoặc chức năng bằng các ký hiệu. Khi bạn nhập và chỉnh sửa thông tin xong, hãy nhấp vào dấu kiểm màu xanh lục ở bên phải màn hình. nếu bạn muốn hủy thông tin đã chỉnh sửa, hãy chọn dấu thập đỏ.
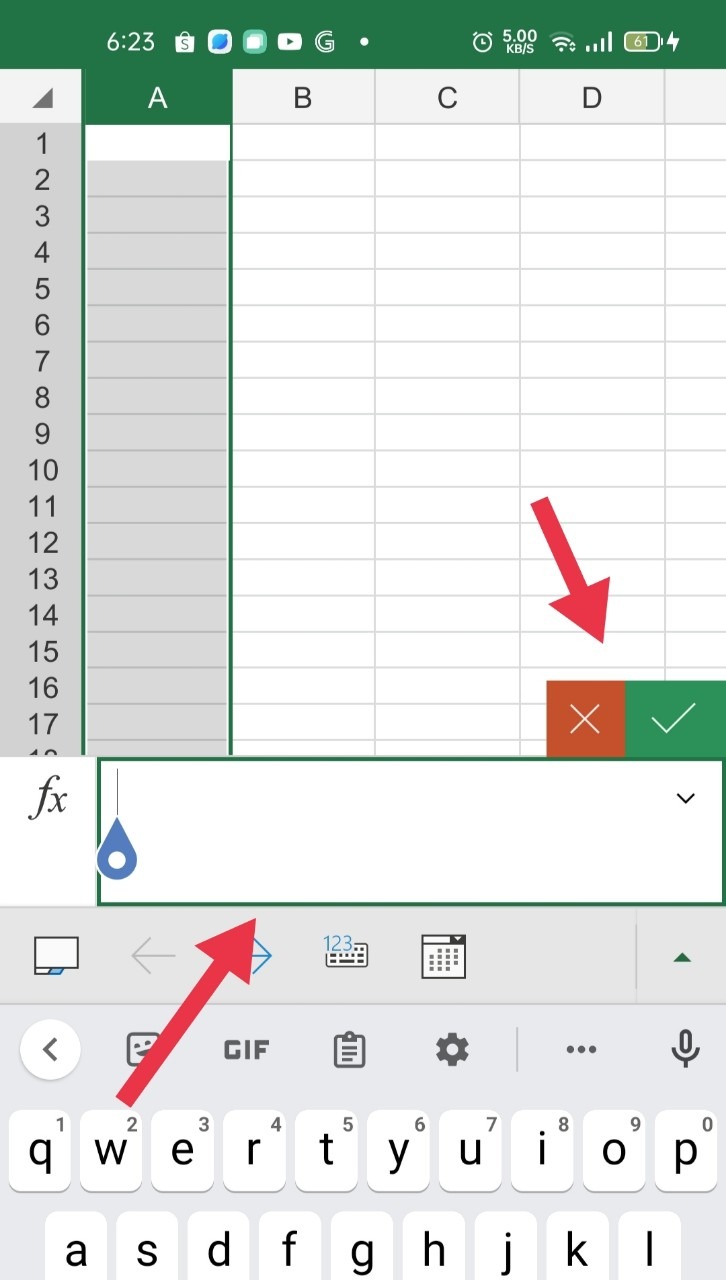
cách chỉnh sửa dữ liệu trong excel
2.2. hướng dẫn công thức để tự động tính tổng giá trị của excel trong android
trước tiên hãy chọn ô mà bạn muốn kết quả của tổng. sau đó nhấp vào mục “trang chủ” trên ruy-băng và kéo và chọn “ autosum ” .
Xem Thêm : Tranh tô màu con ngựa
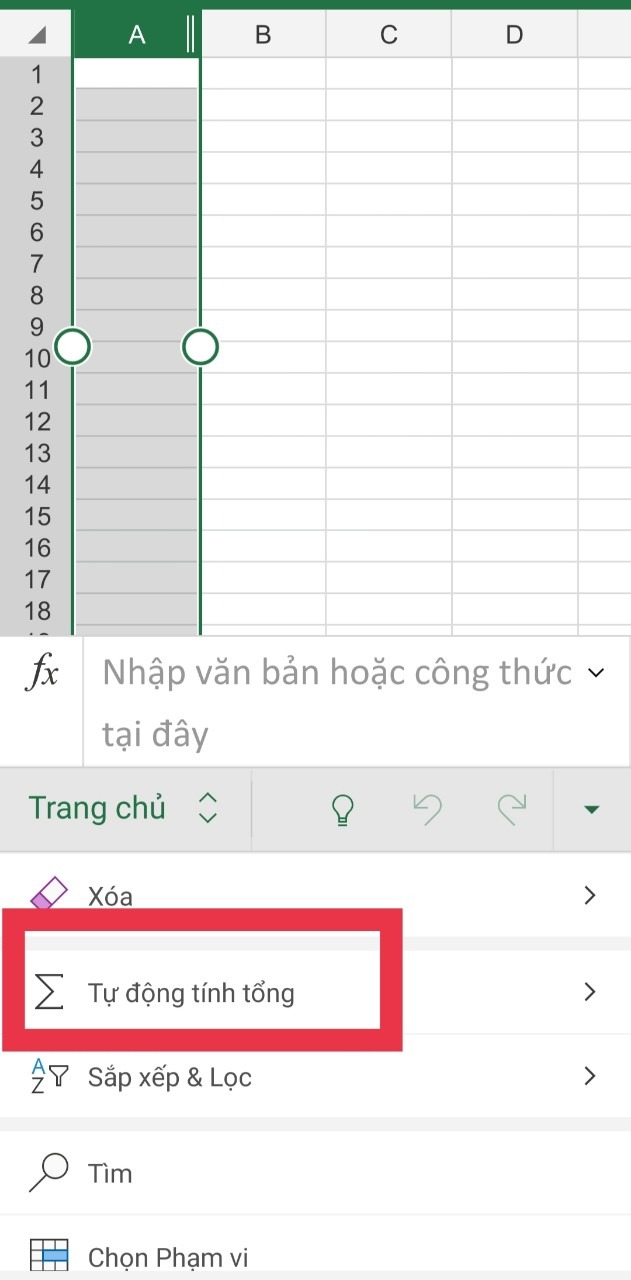
cho công thức tự động tính tổng giá trị từ excel
tiếp tục nhấp vào “tổng số”. bây giờ ô được chọn ban đầu sẽ tự động chứa công thức tính tổng. không chỉ vậy, bạn cũng có thể dễ dàng tính toán các hàm khác vì hàm này còn cho phép bạn sử dụng các hàm khác như max, min, trung bình, đếm số …
2.3. hướng dẫn cách hợp nhất các ô trong excel
sử dụng excel trên android và việc hợp nhất các ô trong excel trên điện thoại di động không quá phức tạp. bạn chỉ cần nhấp và kéo các ô bạn muốn hợp nhất. sau đó bạn nhấp vào bắt đầu và sau đó nhấp vào “kết hợp & amp; trung tâm ”đã sẵn sàng.
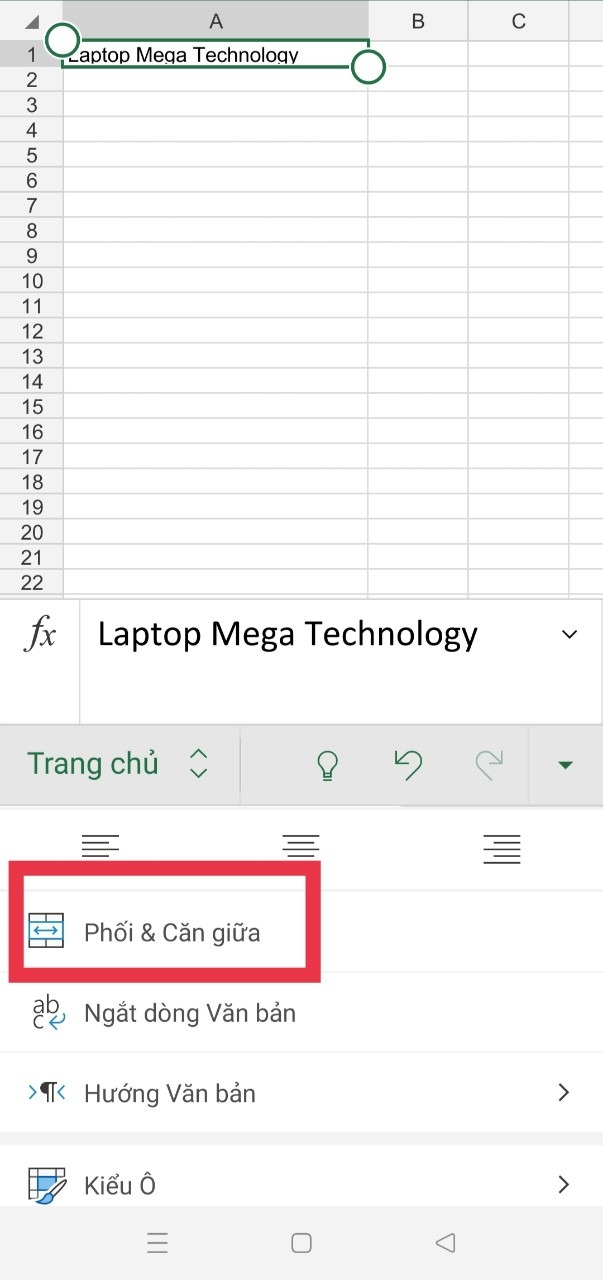
hợp nhất các ô bằng cách nhấp vào “hợp nhất & amp; center ”(kết hợp và trung tâm) đã xong
2.4. cách sắp xếp và lọc dữ liệu trong excel
Bạn có thể sắp xếp và lọc dữ liệu trong ứng dụng excel rất nhanh chóng và dễ dàng. Đầu tiên, nhấn vào nút “dấu cộng” (biểu tượng mũi tên hướng lên ở một góc giao diện). sau đó cuộn xuống “sắp xếp & amp; lọc dữ liệu. sau đó chọn kiểu sắp xếp dữ liệu “sort ascending” hoặc “sắp xếp giảm dần” (sắp xếp giảm dần). bạn cũng có thể chọn “hiển thị các nút bộ lọc” để thay đổi bộ lọc.
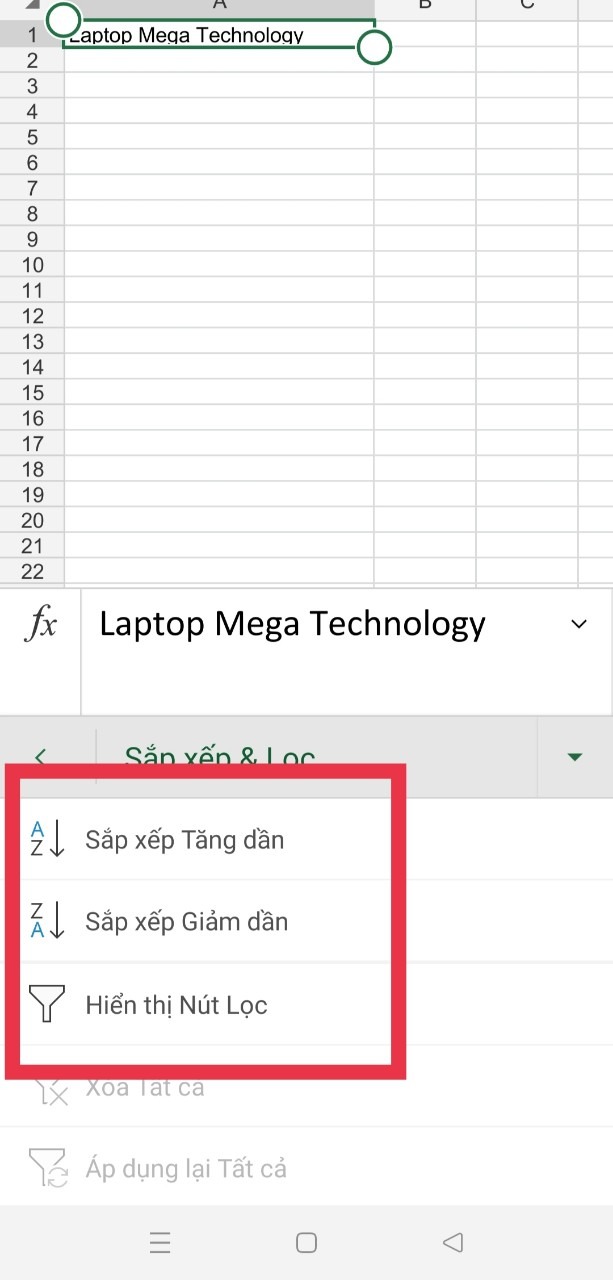
cách sắp xếp và lọc dữ liệu trong excel
2.5. hướng dẫn tìm và thay thế trong excel
Để bật tính năng tìm và thay thế trong excel, hãy chọn nút dấu cộng và nhấp vào “tab trang chủ”, sau đó nhấp vào “tìm kiếm” hoặc tìm kiếm. khi đó một thanh tìm kiếm sẽ xuất hiện ở đầu trang tính để bạn nhập dữ liệu cần tìm vào ô trống. sau đó, nếu bạn muốn thay thế dữ liệu, hãy nhấp vào bánh răng ở bên trái và nhấp vào “thay thế ” và bạn đã hoàn tất.
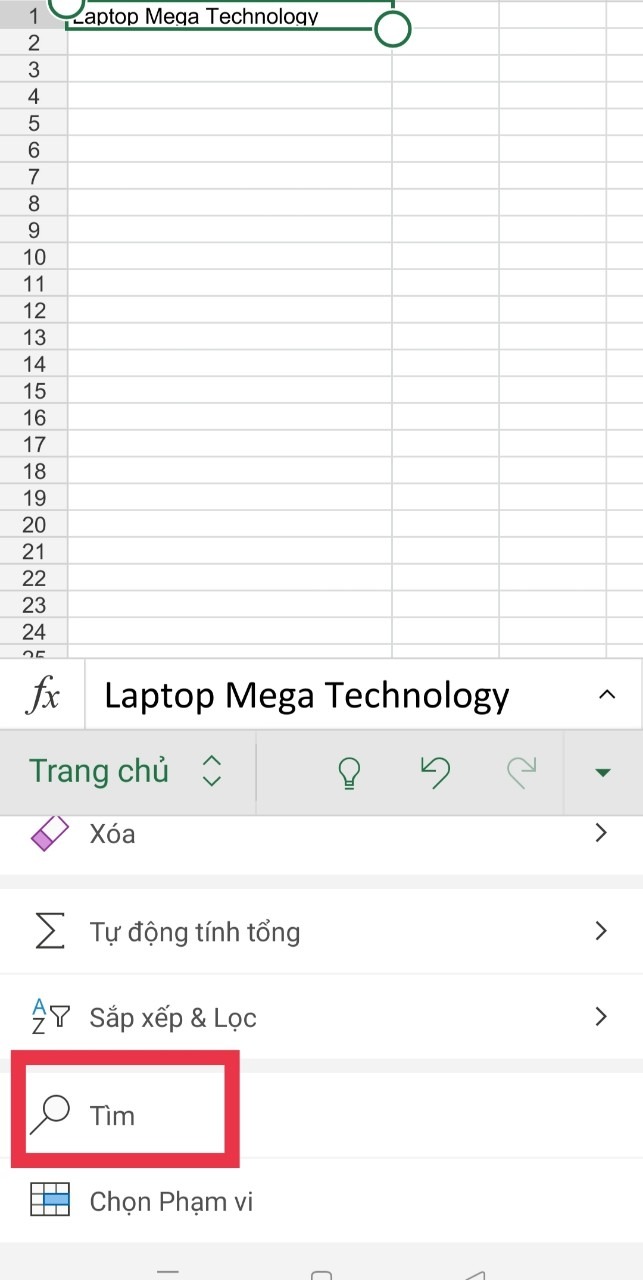
Xem thêm: Hướng dẫn cách viết nhật ký thi công xây dựng công trình chính xác theo Nghị định 06/2021/NĐ-CP
hướng dẫn tìm và thay thế dữ liệu trong excel
2.6. hướng dẫn sử dụng hàm lưu và gửi trong excel
- lưu tệp excel
sau khi hoàn thành bảng tính, bạn bấm vào biểu tượng 3 chấm dọc rồi bấm lưu (save) hoặc lưu thành (save as) cực kỳ nhanh chóng và tiện lợi.
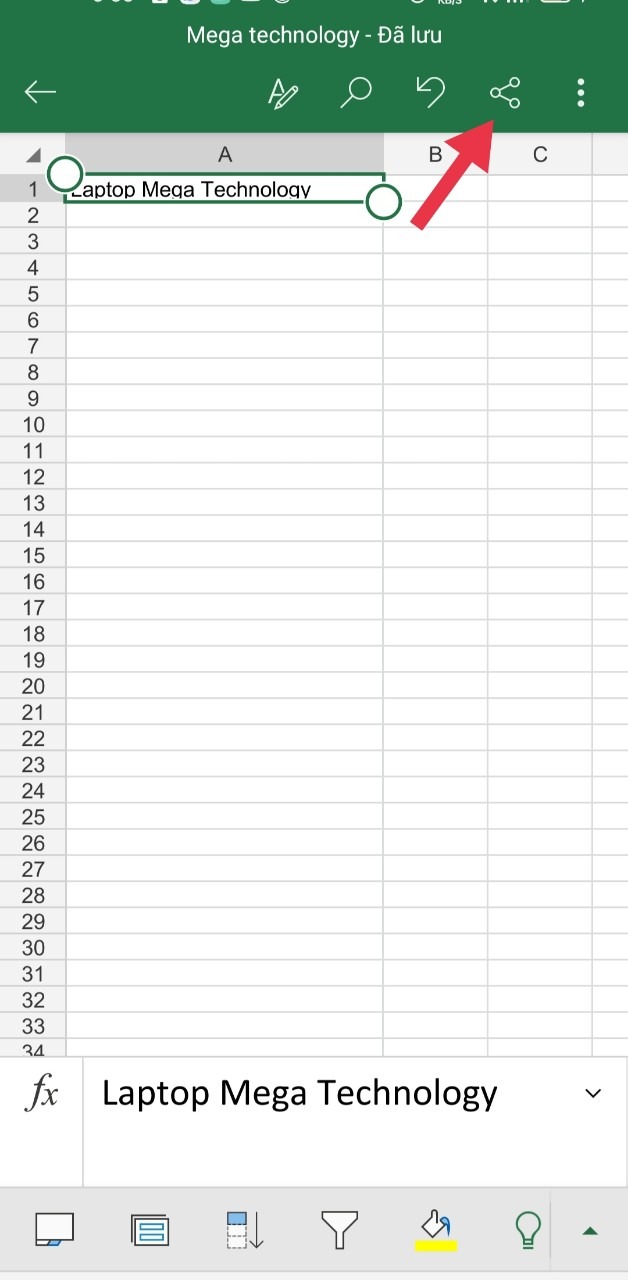
bạn chỉ cần nhấp vào biểu tượng / biểu tượng đó để chia sẻ tệp excel
- gửi tệp excel qua email
Trên màn hình chính, bạn sẽ thấy biểu tượng chia sẻ rất quen thuộc. nếu bạn muốn gửi tệp excel, chỉ cần nhấp vào biểu tượng / biểu tượng đó để chia sẻ tệp.
2.7. hướng dẫn chèn hình ảnh trong excel
Nếu bạn muốn chụp ảnh và sử dụng hình ảnh đó để dán vào tệp excel, hãy làm như vậy bằng cách nhấp vào các tùy chọn khác. sau đó bạn nhấp vào “tab chèn ” (chèn) và chọn “máy ảnh”. Nếu bạn đã có ảnh trên thiết bị của mình, hãy nhấp vào “ảnh” thay vì “máy ảnh”. Cuối cùng, bạn chỉ cần tiến hành định dạng ảnh như trên màn hình nền là xong.
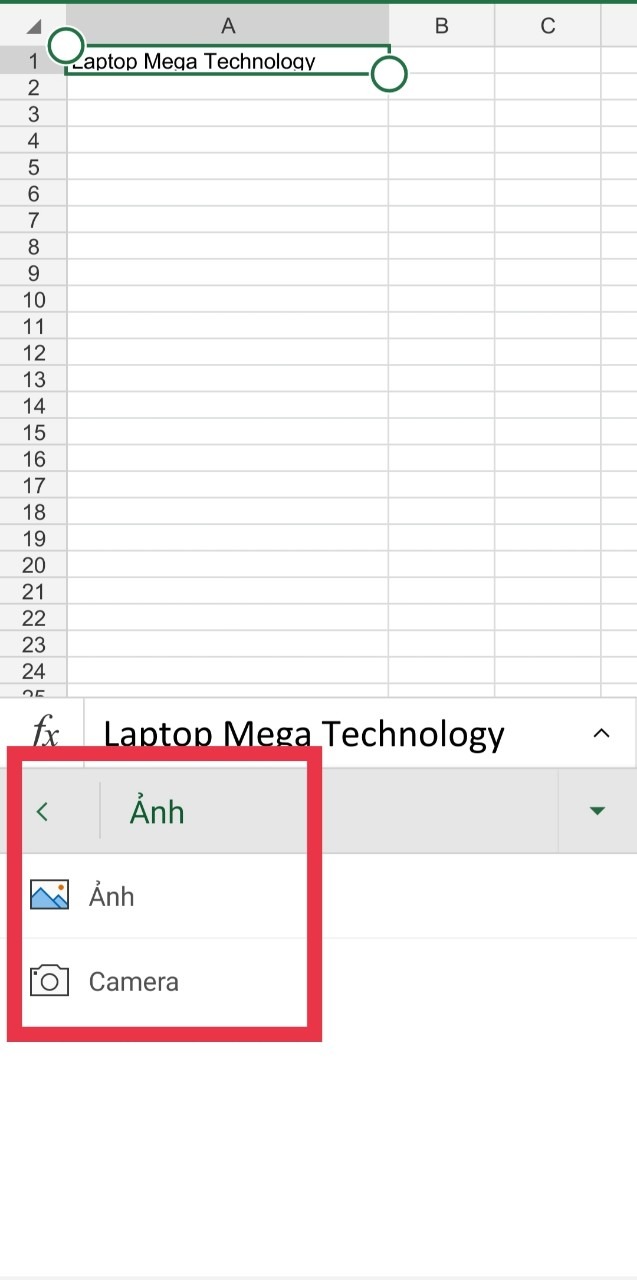
nhấp vào “ảnh” hoặc “máy ảnh” để chèn ảnh
3. hướng dẫn sử dụng các hàm thường dùng khác trong excel
- phóng to và thu nhỏ trong excel
Nếu bạn muốn phóng to hoặc thu nhỏ, chỉ cần nhấp vào nút biểu tượng mũi tên lên. sau đó tìm và nhấp vào “xem” = & gt; cuộn xuống và chọn “phóng to” để phóng to hoặc “thu nhỏ” để thu nhỏ.
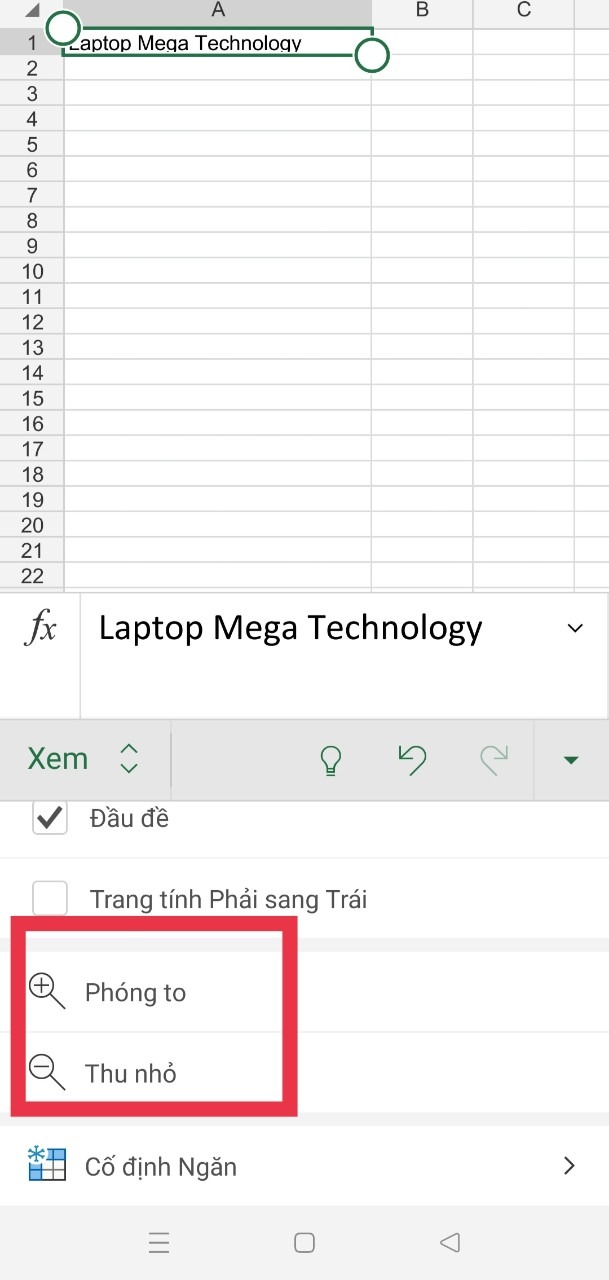
chức năng phóng to và thu nhỏ trong excel
- tạo biểu đồ trong excel
Xem Thêm : Hướng Dẫn Lái Xe An Toàn (6/6), Giữ Khoảng Cách An Toàn Khi Lái Xe
Trên “tab chèn”, còn được gọi là chèn, bạn sẽ thấy các biểu tượng đồ họa quen thuộc giống như trên màn hình nền. sau đó tiến hành chọn vùng dữ liệu trước khi quá trình tạo biểu đồ hoàn tất.
- đổi tên bảng tính đơn giản
Nếu bạn muốn thay đổi tên trang tính, bạn chỉ cần chọn nút trang tính ở góc dưới cùng của giao diện. sau đó bạn nhấp đúp chuột vào tên sheet để đổi tên rất đơn giản.
- nút hoàn tác – làm lại trong excel
nút hoàn tác hoặc làm lại được thiết kế ngay trong phần tùy chọn khác để bạn có thể dễ dàng nhìn thấy và chọn biểu tượng mũi tên xoay sang phải hoặc trái tùy theo nhu cầu của mình.
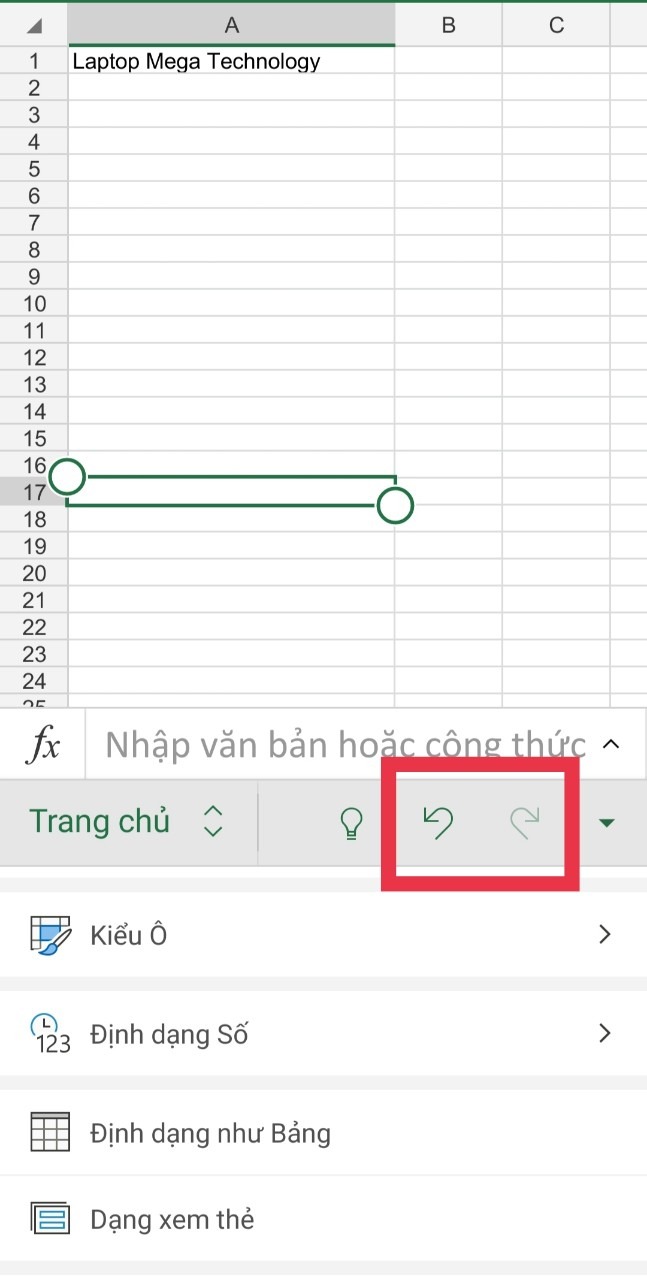
Các nút hoàn tác hoặc làm lại được thiết kế rõ ràng
- xem các hàm excel
Xem thêm: Soạn văn lớp 6 Bài 10: Cuốn sách tôi yêu
trong “ công thức” (các hàm) để bạn có thể xem và chọn tất cả các hàm trong excel. rất nhiều tùy chọn sẽ xuất hiện tại đây để bạn có thể lựa chọn chức năng theo nhu cầu của mình.
- ẩn / hiện các hàng hoặc cột trong excel
với tính năng này, hãy nhấp vào hàng / cột bạn cần ẩn và sau đó nhấp vào “ẩn”. thì bạn cũng làm tương tự nếu muốn chúng hiển thị lại các hàng / cột.
- thay đổi / áp dụng định dạng số
Trước tiên, bạn phải tiến hành chọn vùng dữ liệu hoặc ô mà bạn cần định dạng. từ phần tùy chọn khác, sau đó nhấp vào “ tab trang chủ” (trang chủ) và chức năng định dạng số sẽ xuất hiện.
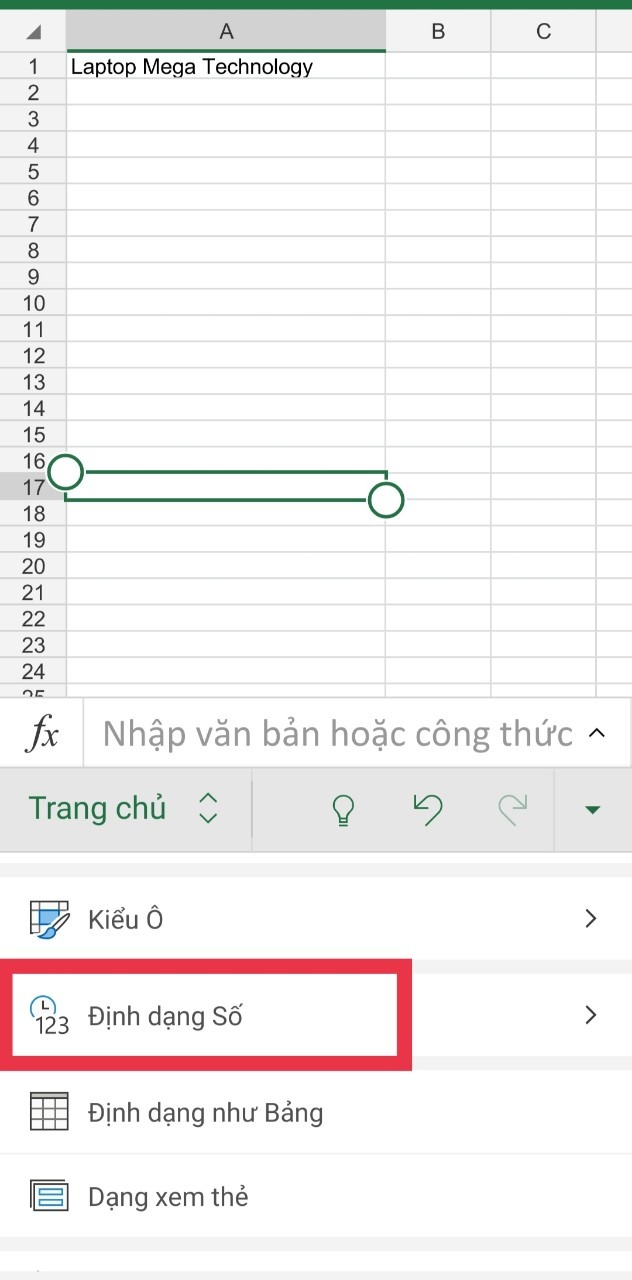
nhấp vào “tab trang chủ” và chức năng định dạng số sẽ xuất hiện.
- thêm ghi chú
Để thêm ghi chú, điều đầu tiên bạn cần làm là nhấp vào hộp để tạo ghi chú. sau đó chọn “ đánh giá” và nhấp vào nhận xét. tại thời điểm này, các hộp nhận xét sẽ hiển thị một hình tam giác nhỏ màu đỏ ở cạnh bên phải.
- Hàm trợ giúp trong excel
chức năng trợ giúp có biểu tượng bóng đèn và đây cũng là một chức năng hay trong excel trên điện thoại android. Khi bạn không biết hoặc không hiểu một tính năng, hãy nhấp vào đây và nhập từ khóa và ứng dụng sẽ cung cấp cho bạn câu trả lời mà bạn cần.
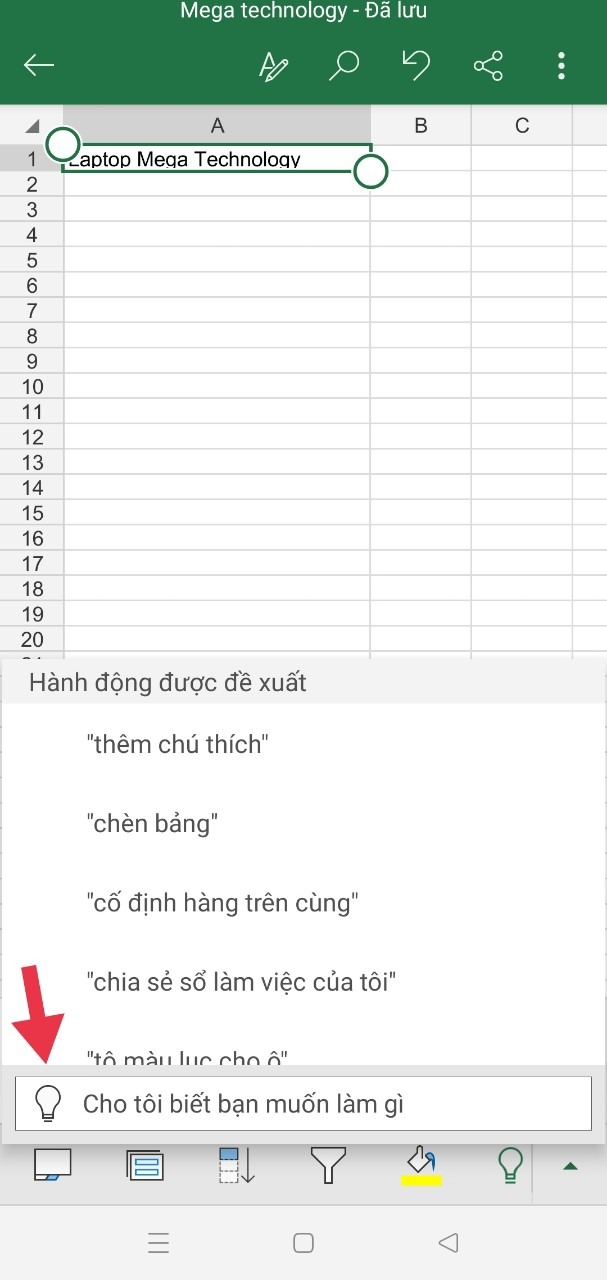
trợ giúp là một tính năng thú vị trong excel di động
- công thức hàm kéo trong excel
Để thực hiện thao tác kéo công thức trong excel, điều đầu tiên bạn cần làm là chọn ô chứa công thức và chọn chức năng “ điền trình xử lý ”. khi bạn chọn hộp kiểm chức năng này, chúng sẽ tự động được hiển thị.
- vẽ trong excel
Một chức năng đặc biệt mà bạn có thể thao tác trên điện thoại là chức năng vẽ. nhấp vào biểu tượng mũi tên ở góc dưới cùng của màn hình để hiển thị “ vẽ” và nhấp vào “bắt đầu viết mực ” để hoàn tất. p>
4. tóm tắt
Qua bài viết trên, mega hy vọng các bạn đã có thêm những thông tin hữu ích để có thể thao tác trên excel trên điện thoại android một cách nhanh chóng và dễ dàng. Nếu bạn cảm thấy “phiền” khi phải thực hiện các công việc văn phòng trực tiếp trên những chiếc máy tính cồng kềnh thì ứng dụng Excel trên điện thoại sinh ra là để dành cho bạn. Ngoài việc có những tính năng tương tự như trên máy tính để bàn, Excel trên điện thoại còn được tích hợp thêm nhiều tính năng mới và hấp dẫn hơn. Nếu bạn muốn sử dụng excel một cách nhanh chóng và chuyên nghiệp thì có thể tham khảo bài viết về các hàm cơ bản được sử dụng nhiều nhất trong excel. Chúc các bạn thành công với bài viết trước.
xem thêm> & gt; & gt; & gt;
hướng dẫn sử dụng hàm mod dễ dàng trong excel
cách tính ngày trong excel bằng hàm date và dateif rất đơn giản
kết hợp các hàm cơ bản được sử dụng nhiều nhất trong excel
bản quyền © mega.com.vn
Nguồn: https://truongxaydunghcm.edu.vn
Danh mục: Kiến thức


