Hướng Dẫn Sử Dụng Máy In Brother Mfc-L2701Dw, Cách Scan Trên Máy In Brother Đa Chức Năng
Cách Scan trên máy in Brother đa chức năng có nhiều cách. Ở phạm vi bài này chúng tôi xin hướng dẫn cách bạn 2 cách đơn giản nhất. Sử dụng chính phần mềm của Brother đã tích hợp sẳn trong bộ driver mà bạn đã cài đặt.
- Cách Móc Áo Khoác Len Nữ Đơn Giản Nhưng Không Phải Ai, Crochet Việt Hạnh
- Mẫu thông báo thay đổi số tài khoản ngân hàng
- Soạn bài Sọ Dừa ngắn nhất
- Văn mẫu lớp 12: Phân tích khổ 2 bài thơ Tây Tiến của Quang Dũng (2 Dàn ý 17 mẫu) Phân tích đoạn 2 Tây Tiến
- Hướng Dẫn Chơi Minecraft Online Bằng Hamachi (Kèm Ảnh), Cách Chơi Minecraft Bằng Hamachi
Đang xem: Hướng dẫn sử dụng máy in brother mfc-l2701dw
Scan bằng Control Center 4 từ máy tínhScan trực tiếp từ máy in Brother của Bạn.
Các bước chuẩn bị cần phải có trước khi tiến hành scan.
Kết nối máy tính với máy in qua cổng USB, Wifi hoặc Network.
Hướng dẫn Cách Scan trên máy in Brother DCP và MFC
Cách Scan (quét) từ máy tính của Bạn bằng Control Center 4
Các bạn làm theo các bước sau đây để Scan tài liệu nhé.
Xem Thêm : Hướng Dẫn Nhiệm Vụ The Witcher 3 Theo Ý Kiến Cá Nhân Hiệp Sĩ Bão Táp
Nạp giấy, tài liệu, hình ảnh.

Khi cần scan nhiều văn bản vào cùng một file FDF các bạn nạp giấy vào khay ADF (Mặt muốn scan để lên trên nhé)Khi cần hình ảnh hoặc chỉ 1 văn bản các bạn để vào mặt gương.Lưu ý khay ADF chỉ những dòng máy in brother MFC mới có. Còn dòng DCP chỉ có mặt gương thôi nhé.
Xem thêm: Nhà Phê Bình Văn Học Là Gì? “Một Nền Văn Học Lớn Phải Có Nền Phê Bình Lớn”
Đối với win 7 Vào Start → All Programs → Brother → Brother → Brother Utilitiesđối với Win 8, Win 10 vào Search gõ Brother Utilities hoặc tìm trên màn hình desktop biểu tượng Brother Utilities.Khi hộp thoại Brother Utilities hiện ra. Các bạn sổ xuống chọn đúng máy in Brother mình đang sử dụng. nếu các bạn chỉ sử dụng một máy thì nó mặc định sẳn.
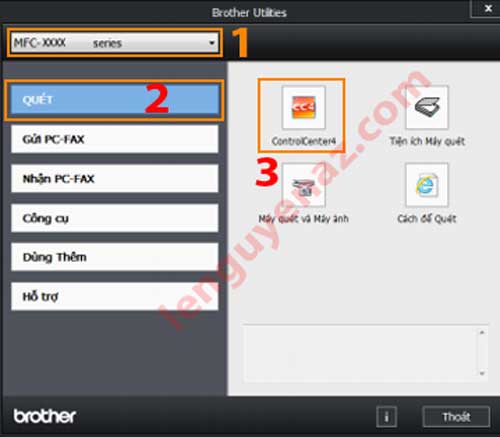
Bấm vào Quét (Scan) phía bên tay trái vào chọn Control Center 4Cửa số Control Center 4 hiện ra. Chọn tab Scan (quét)

Nếu các bạn scan hình ảnh thì nhấn chọn ẢNHNếu scan thành file FDF thì các bạn nhấn vào Tập Tin.Khi bấm vào tập tin hộp thoại Scan sẽ xuất hiện.
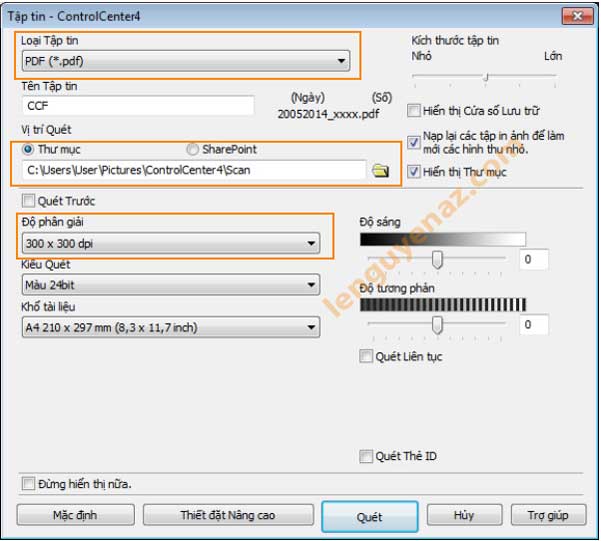
Xem Thêm : Tất Tần Tật Hướng Dẫn Sử Dụng Iphone 6S Và 6S Plus : Không Khó Như Bạn Tưởng
Ở phần điều chỉnh này. các Bạn chỉ cần quan tâm 3 phần được khoanh lạiLoại tập tin: các bạn nhấn sổ xuống để chọn lại là jpg, png hoặc pdf tùy mục đích của mìnhVị trí lưu file scan. Các bạn chọn đường dẫn theo ý thích của mình.Độ phân giải: mặc định là 300dpi nhưng nếu muốn bản scan rỏ hơn, nét hơn các bạn có thể chỉnh lên 600dpi hoặc 1200dpi.Bấm vào Quét và đặt tên cho file và bấm Save là Xong.
Scan bằng nút Scan trên máy in Brother của Bạn
Nạp giấy tương tự như cách trên, các bạn đọc lại nhé.Bấm vào nút SCAN trên máy in.Bấm ∧ hoặc ∨ để hiển thị dòng chữ “Scan to PC” (Quét vào máy tính) và nhấn OK.Nhấn ∧ hoặc ∧ tìm dòng file hoặc image (tập tin hoặc hình ảnh) rồi bấm OKNếu máy tính được kết nối với máy in qua cổng USB, Wifi, Network, Các bạn nhấn ∧ hoặc ∧ để tìm đúng tên máy tính của bạn và nhấn OK. Bấm nút Start trên máy in để bắt đầu scan tài liệu.
Để tham khảo thêm về các scan, cũng như copy, in, fax, các bạn có thể tham khảo bằng cách tải và xem tài liệu ở dưới ở đây Nguyễn chia sẽ tài liệu dòng máy in Brother MFC- L2701DW, MFC- L2701D, DCP- L2520D. các dòng khác cũng tương tự.
https://download.brother.com/welcome/doc100119/cv_dcpl2520d_vnm_busr_lem601019-01_a.pdf
Các bạn nhấn vào link để tải về nhé.
Xem thêm: Tổng Hợp Kiến Thức Vật Lý Lớp 7 Violet, Đề Thi Hsg Vật Lý 7 Violet Mới Nhất Năm 2021
Để lại câu hỏi ở phần bình luận nếu bạn không thực hiện đối với dòng máy in Brother bạn đang sử dụng. chúng tôi sẽ gởi tài liệu hướng dẫn cho bạn hoặc hướng dẫn bạn cách khắc phục.
Nguồn: https://truongxaydunghcm.edu.vn
Danh mục: Kiến thức