Hướng Dẫn Sử Dụng Sony Vegas Pro 12 Full Crack, Hướng Dẫn Setup Sony Vegas Pro 12 Full Crack
Nội dung chính
Giới thiệu cơ bản từng phần trong Sony Vegas ProCác bước làm video cơ bản trên Sony Vegas Pro
Nếu bạn ưa chuộng những phần mềm làm video với khả năng dựng phim chuyên nghiệp mà giao diện lại vô cùng dễ sử dụng thì không thể bỏ qua Sony Vegas Pro. Trong bài viết giới thiệu những Phần mềm làm video chuyên nghiệp được ưa chuộng sử dụng nhất trước đó của Zoomword đã từng nhắc đến phần mềm Sony Vegas Pro. Để bạn dễ dàng tiếp cận và sử dụng hơn, bài viết này sẽ hướng dẫn sử dụng phần mềm làm video Sony Vegas Pro trên máy tính vô cùng chi tiết và dễ hiểu. Mời các bạn đón xem!

Hướng dẫn sử dụng phần mềm làm video Sony Vegas Pro cơ bản
Trước khi bắt tay vào các bước hướng dẫn sử dụng, bạn phải chắc chắn rằng máy tính của mình đã cài đặt phần mềm Sony Vegas Pro. Về cách download và cài đặt bạn có thể tìm kiếm trực tiếp trên google để được hướng dẫn kỹ hơn. Bài viết này sẽ chỉ tập trung hướng dẫn từng bước làm video nên sẽ không nói sâu về cách cài đặt phần mềm làm mất thời gian của bạn.
Đang xem: Hướng dẫn sử dụng sony vegas pro 12
Giới thiệu cơ bản từng phần trong Sony Vegas Pro
Chúng ta sẽ bắt đầu lướt từ trái sang phải và từ trên xuống dưới để nắm rõ từng phần trong Sony Vegas Pro.
Phần 1: Khung hiệu ứng
Khi vừa mở giao diện của phần mềm làm video Sony Vegas Pro lên bạn sẽ nhìn thấy góc bên trái có 1 khung gọi là khung hiệu ứng bao gồm 5 tab:
Xem Thêm : Get Fit In 2 Weeks!!!! The Duc Tham My, Hướng Dẫn Tập Thể Dục Thẩm Mỹ Tại Nhà
Project Media: khung chínhExplorer: giúp bạn chèn những file đã chuẩn bị sẵn từ máy tính vào Sony Vegas Pro để làm video.Transitions: để chèn những hiệu ứng chuyển cảnh, tạo sự liên kết giữa những hình ảnh và video lại với nhauVideo FX: Chèn thêm các hiệu ứng khác như màu sắc, rung giật, tách nền, chỉnh trắng đen,…Media Generator: Giúp bạn bổ sung Text (chữ) vào nội dung video. Không chỉ các kiểu chữ, mục này sẽ cung cấp cho bạn: nền chữ, các kiểu kết thúc đoạn phim
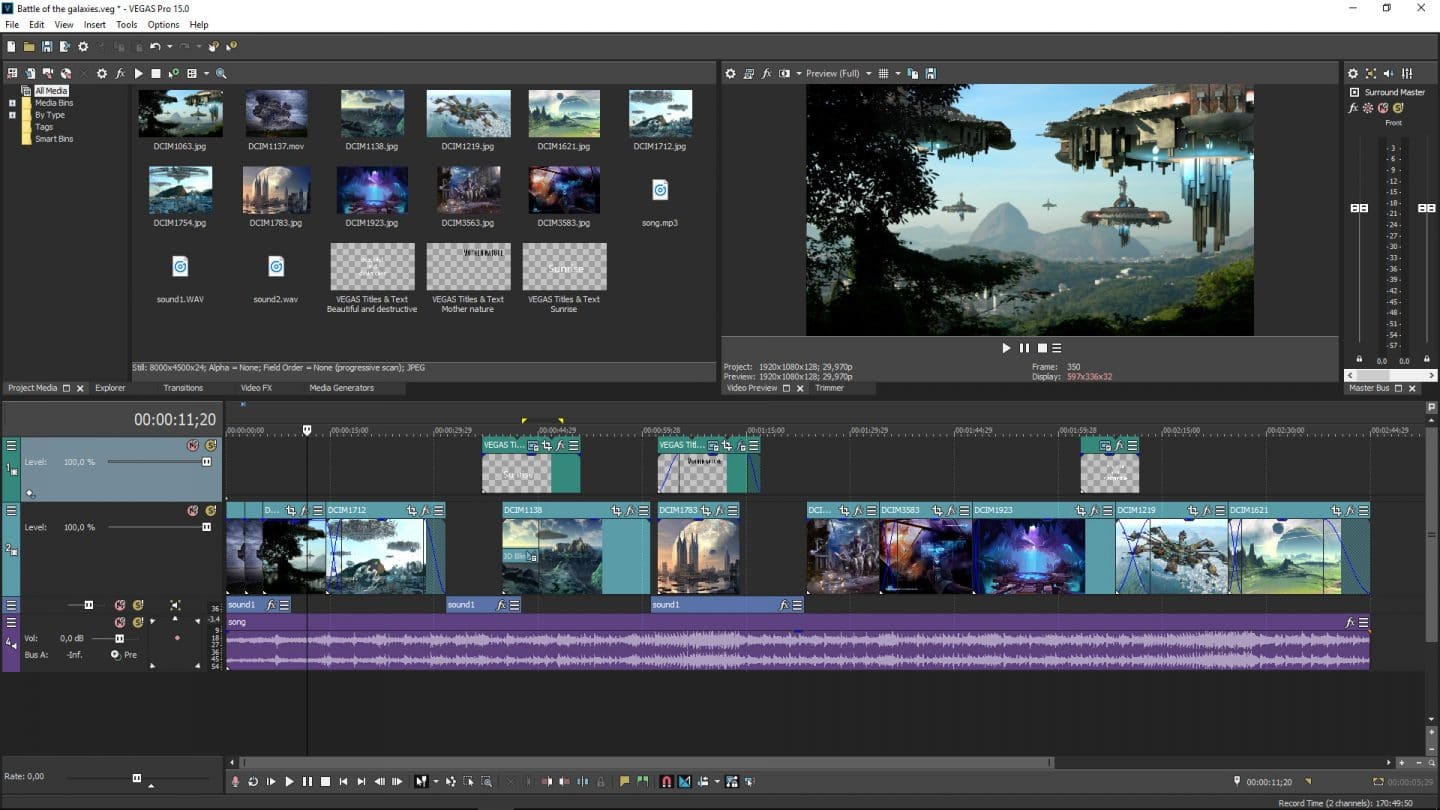
Giới thiệu cơ bản từng phần trong Sony Vegas Pro
Phần 2: Khung xem trước
Phần này sẽ giúp bạn xem những hiệu ứng đang chỉnh. Tuy nhiên mục này cũng không quá cần thiết vì đã có 1 khung to kế bên chiếu toàn bộ những hiệu ứng đang chỉ để bạn xem rõ hơn. Bạn có thể ẩn bớt khung xem trước nếu không cần sử dụng
Phần 3: Thể hiện video sản phẩm
Đây là 1 khung hình to giúp bạn xem đi xem lại nội dung mà mình đang làm
Phần 4: Cột âm thanh
Cột này cũng không cần thiết nên thường bị ẩn đi để màn hình thể hiện video được rộng và to hơn
Phần 5: Khung làm việc gồm 2 phần
Đầu trackThân track: Có 1 kim thời gian, khi bạn nhấp đến đâu thì mốc thời gian sẽ di chuyển đến đoạn đó. Tất cả những thao tác chỉnh sửa, cắt ghét,…đều được thực hiện tại mục này. Ở mục này bạn có thể làm phim theo nhiều lớp. Nguyên tắc là track sau sẽ đè lên track trước. Bạn có thể chèn thêm nhạc, chữ,…theo sở thích khi chèn nhiều track chồng lên nhau ở
Chuẩn bị nội dung trước khi bắt đầu làm video Sony Vegas Pro
Muốn làm ra một sản phẩm đẹp trong Sony Vegas Pro hay bất kỳ một phần mềm nào khác bạn phải có nguyên liệu tốt. Nguyên liệu ở đây có thể là video, hình ảnh, nội dung, âm nhạc bạn muốn thể hiện. Bạn nên tải tất cả các file vào 1 tệp trên máy tính để dễ dàng lấy ra khi làm video Sony Vegas Pro.
Xem Thêm : SmartByte là gì & Cách xóa nó khỏi PC / Laptop Dell của bạn
Xem thêm: List 10 Tác Phẩm Văn Học Việt Nam Hay Nhất Hiện Nay, Top 12 Tác Phẩm Văn Học Hay Nhất Mọi Thời Đại
Các bước làm video cơ bản trên Sony Vegas Pro
Bước 1: Kéo file vào Sony Vegas Pro
Vào tab Explorer ở phần 1 để lấy các file đã chuẩn bị trước ở mục trên vào Sony Vegas Pro. Bạn kéo file cần dùng vào phần thân track mình đã nói ở trên. Bạn chỉ cần click vào file cần dùng ở Explorer rồi giữ chuột trái kéo xuống là được
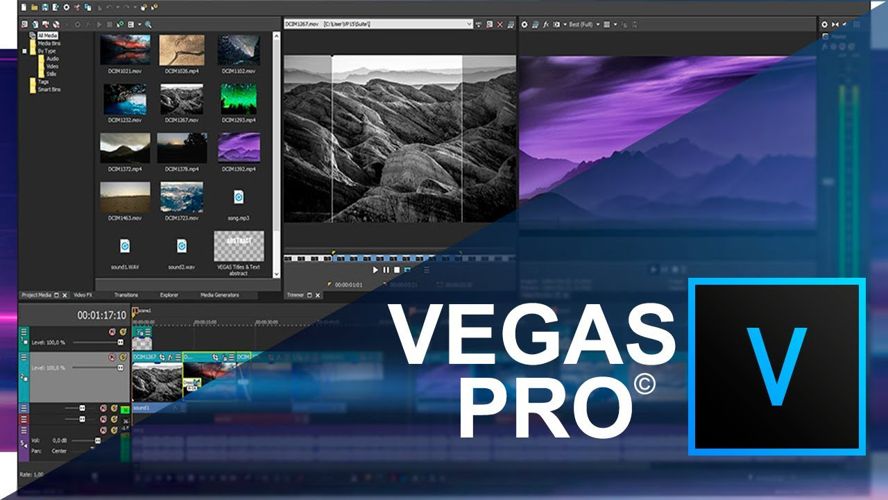
Các bước làm video cơ bản trên Sony Vegas Pro
Bước 2: Thực hiện những thao tác căn bản
Bạn có thể cắt, ghép và di chuyển những hình ảnh và video mong muốn. Trong thân track, bạn di chuyển những phần từ mình đã tải lên 1 cách linh hoạt. Còn về cách cách phim bạn có thể làm theo như sau. Ví dụ như bạn tải 1 video lên, muốn cắt thước phim đó, bạn chỉ cần nhấm phím F. Thước phim của bạn sẽ bị cắt ra thành 2 phần. Tuy nhiên khi chiếu lên thì thước phim vẫn bình thường. Nó chỉ mấy khi bạn chọn vào phần tử muốn bỏ đi nhấn chuột phải và chọn delete.
Xem thêm: Hướng Dẫn Cài Ubuntu Trên Máy Ảo Virtualbox, Cách Để Cài Đặt Ubuntu Trên Virtualbox (Kèm Ảnh)
Nếu bạn lỡ làm sai và muốn hoàn lại thì hãy nhấn tổ hợp phím Ctrl + Z để trả lại như cũ và tiếp tục chỉnh sửa
Điều chỉnh âm thanh lớn nhỏ. Ở thanh âm thanh bên dưới video và ảnh bạn rê chuột sẽ thấy xuất hiện 1 thanh ngang nhỏ có thể kéo lên xuống. Thanh này sẽ giúp bạn điều chỉnh âm thanh lớn nhỏ theo ý muốn
Bước 3: Xuất File Video
Bạn có thể xuất video với thời lượng mà mình mong muốn không nhất thiết là phải xuất toàn bộ video. Bạn đưa kim thời gian về điểm đầu và nhấn phím I để hiện ra 1 thanh Frame có 2 đầu vàng để chỉnh thời hạn bắt đầu và kết t
húc video. Ở dòng thứ 2 bên góc trái bạn sẽ thấy những biểu tượng nhỏ, bạn rê đến Render As (biểu tượng màu xanh thứ 5) sẽ thấy hiện ra một bản để bạn chọn chất lượng phim và gõ tên video muốn xuất. Vậy là hoàn tất.
Sony Vegas Pro còn rất nhiều chức năng mà sự kỳ diệu để bạn biến tấu video của mình sao cho phù hợp nhất. Cách để bạn thành thạo Sony Vegas Pro là bạn hãy thực hành thật nhiều và trải nghiệm từng chức năng nhỏ để ngày càng làm ra những video chất lượng hơn. Hi vọng bài viết hướng dẫn sử dụng phần mềm làm video Sony Vegas Pro cơ bản trên đây sẽ giúp bạn thêm nhiều thông tin hữu ích. Hãy nhớ đón xem chuyên mục “Kiến Thức” của https://truongxaydunghcm.edu.vn/ để học hỏi và mở rộng kiến thức hơn nhé. Chúc các bạn thành công!
Nguồn: https://truongxaydunghcm.edu.vn
Danh mục: Kiến thức