3 cách xuất bản vẽ 3D sang cad nhanh nhất đơn giản nhất
Mình nhận thấy có rất nhiều bạn hỏi hướng dẫn về cách xuất bản vẽ 3d sang cad do tình cờ thấy trên facebook, chỉ với khoảng thời gian vài tiếng mà có tới vài trăm người quan tâm về vấn đề này. Vậy thì có thể xuất 3Dmax sang autocad được không? Câu trả lời là có, thậm chí là còn đơn giản nếu các bạn thành thạo các bước làm dưới đây. Trong bài viết này mình có chia sẻ với các bạn 3 cách xuất bản vẽ 3D sang Autocad một cách nhanh chóng và đơn giản nhất. Tuy nhiên với cách làm này nó vẫn còn khá nhiều hạn chết nhưng mình nghĩ với các model 3D mà phức tạp thì cách làm này lại khá hiệu quả. Trong mỗi một cách mình sẽ phân tích ưu điểm và nhược điểm cho các bạn cùng xem nhé.
- Print Server Là Gì? Hướng Dẫn Cài Đặt Print Server Hướng Dẫn Cài Đặt Print Server Ps110U
- Top công thức rubik 3×3 nhanh nhất
- Hướng Dẫn Sử Dụng Đồng Hồ Exciter 150 2019, Cài Đặt Đồng Hồ Xe Yamaha Exciter 150 2019
- Định lượng triglycerid là gì? Ngăn ngừa triglyceride tăng bằng cách nào?
- 61 Tranh tô màu siêu nhân nhện đẹp và các tính nhất Update 2022
Gọi ngay: 0961555339
Mục lục bài viết!
Cách 1: Cách xuất bản vẽ 3d sang cad 2D – Xuất mặt đứng mặt bên bản vẽ
Ưu điểm: của cách xuất bản vẽ này là các bạn chỉ có thể xuất được mặt đứng của tất cả các loại bản vẽ từ lớn tới bé, từ cầu kì đơn giản tới phức tạp. Mình đã test cho cả bản vẽ của một công trình bằng nhà, tất nhiên các bạn nên chỉ xuất những vật thể mà mình sử dụng thôi nhé. Nên xóa các loại cây không cần thiết trong nhà đi nhé.
Nhược điểm: Đối với cách xuất này chúng ta chỉ có thể xuất được các mặt đứng, mặt bên và cách hình chiếu của vật thể mà các bạn muốn xuất mà thôi. Nếu các bạn muốn xuất cả mặt cắt thì các bạn hãy sử dụng cách thứ 2 trong bài viết này nhé. Thêm một lưu ý chính là có một vài bước nếu các bạn không chú ý thì file của các bạn sẽ rất nặng, hoặc dễ bị bung trong quá trình mình làm việc nhé. Đến từng bước mình sẽ lưu ý luôn cho các bạn để các bạn cùng chú ý.
Và bây giờ mời các bạn cùng xem hướng dẫn của mình nhé, các bạn chú ý mình sẽ làm video hướng dẫn các bạn cách xuất bản vẽ, nếu các bạn không hiểu hãy xem video hướng dẫn của mình để tham khảo nhé. Đối tượng mà mình muốn xuất trong bài viết này là một mẫu nhà 1 tầng mà mình đã thiết kế rồi. Mình có loại bỏ phần mái ngói được làm bằng Plugin AVIZ STUDIOTOOLS, kể cả nếu các bạn có để lại phần ngói thì vẫn xuất sang cad được như bình thường, chỉ có điều file hơi nặng tí mà thôi.

Bước 1: Chọn vật thể cần chuyển sang 2D autocad, trong bài này mình lựa chọn căn nhà như mình đã giới thiệu ở trên.
Bước 2: Đầu tiên các bạn hãy vào theo đường dẫn như sau, nếu bạn nào không hiểu hãy xem ảnh nhé: File/Export/ Export Selected

Bước 3: Xuất hiện hộp thoại Select file to Export
Trong bước này các bạn chú ý đặt tên file name cho file mình xuất ra để tránh bị nhầm nhé, phần Save as Type thì các bạn chọn là Autocad (*.DWG) như trong ảnh mình có chia sẻ
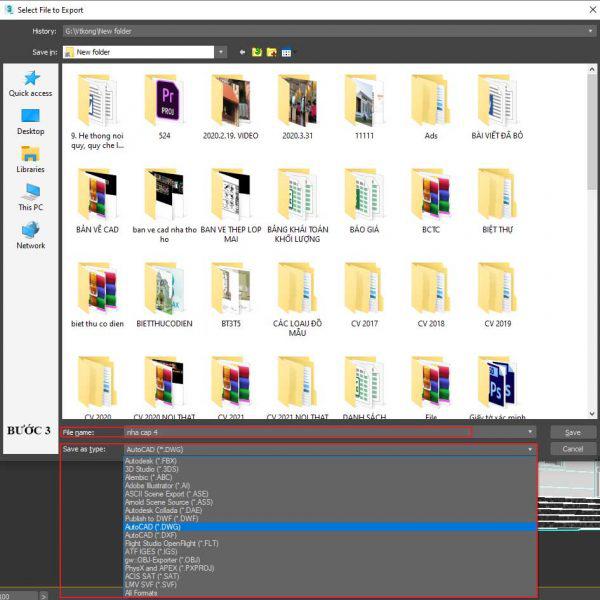
Bước 4: Export to Autocad file
Trong bước này các bạn cần chú ý chỉ tích những mục như mình tích dưới đây thôi nhé, đừng tích vào nhiều phần kẻo đến lúc mở file lên sẽ bị đơ hoặc bị bung đó nhé.
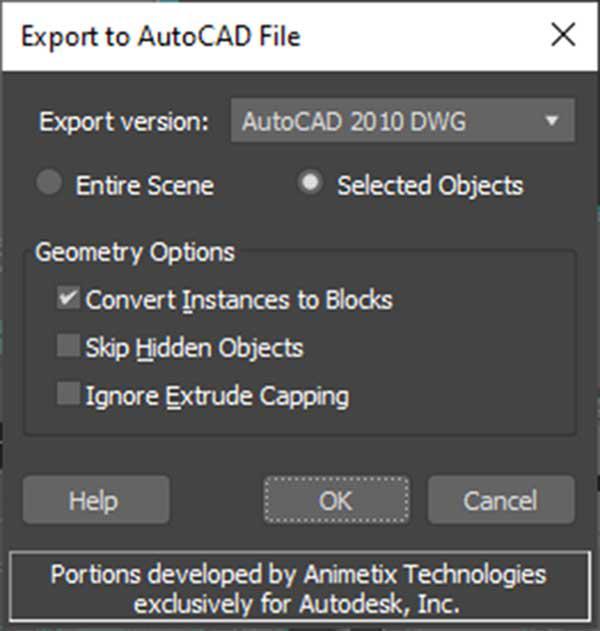
Trong đó có phần Export Version: Đây là phiên bản Autocad mà bạn cần xuất sang, thông thường khi chúng ta sử dụng cad nào thì nó sẽ có những phiên bản cad thấp hơn cho các bạn lưu sang, trong bài này mình đang dùng là cad 14 nên mình chọn xuất sang cad 2010 hoặc 2014 đều được.
Mục: Convert Instances to Block các bạn tích vào mục này thì file max của các bạn xuất sang cad sẽ được block lại sử dụng sẽ tiện hơn, còn nếu không cần block các bạn không cần tích gì cả. Sau khi tích xong hãy ấn ok nhé. (Khuyến khích các bạn không nên tích vào ô Convert Instances to Block này nhé, vì tích vào sẽ rất nặng ở các bước phía sau)
Bước 5: Mở file mà các bạn vừa lưu về nhé bằng autocad, mở như bình thường thôi, trong autocad sẽ hiện lên dưới dạng cad 3D.

Sau khi mình mở nó hiển thị dưới dạng 3D cad như thế này nhé. Các bạn chú ý nếu mở file ra mà nặng hoặc khi các bạn chuyển về các mặt đứng trong cad mà xuất hiện thông báo là: FATAL ERROR: unhandled access violation reading 0x0018 exception at 687d11e0h thì các bạn đừng sợ. Các bạn hãy chọn vào 3D cad và đánh lệnh X là lệnh phá Block. Vì nếu chúng ta để nguyên thì cad sẽ hiểu rằng chúng ta đang chọn toàn bộ vật thể như thế để làm việc, cũng giống 3D với thao tác như thế sẽ rất nặng dẫn tới hiện tượng bung file. Hoặc trong bước 5 chúng ta nên bỏ tích ở mục Convert Instances to Block
Bước 6: Chọn mặt đứng mà các bạn muốn chuyển sang cad trong hệ tọa độ WCS của autocad. Trong bài viết này mình sẽ chọn mặt Left để xuất trước nhé. Tương tự đối với các mặt khác các bạn sẽ phải chọn từng mặt và xuất. Nếu các bạn muốn xuất nhanh thì các bạn hãy copy thành nhiều bản khác nhau và làm sao để trong cùng 1 diện chúng ta đều có đủ 4 mặt, như vậy thì chúng ta chỉ cần xuất 1 lần sang cad là xong nhé. Với cách làm thế thì sẽ hơi nặng chút yêu cầu máy cầu hình cao chút như máy mình thì cũng dùng tạm được.
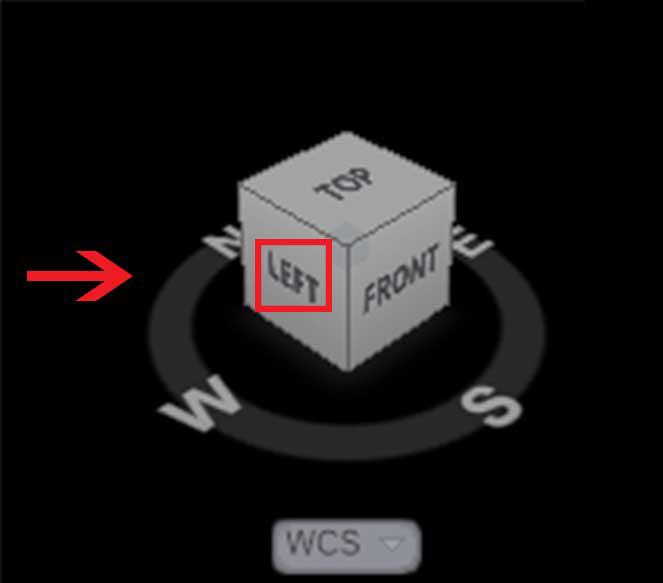
Bước 7: Trong autocad đánh lệnh OP để hiển thị hộp thoại Options
Bước 8: Chọn tab Plot and Publish sau đó các bạn hãy click vào Add or Configure Plotters như hình dưới nhé.
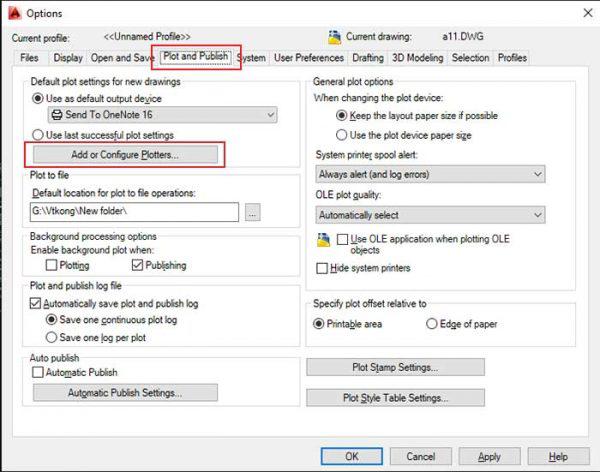
Bước 9: Xuất hiện một Forder theo đường dẫn như sau:
C:UsersTên máy tínhAppDataRoamingAutodeskAutoCAD 2014R19.1enuPlotters
Bước 10: Các bạn hãy click đúp chuột vào file tên là: Add-A-Plotter Wizard sẽ xuất hiện hộp thoại như hình dưới và ấn Next
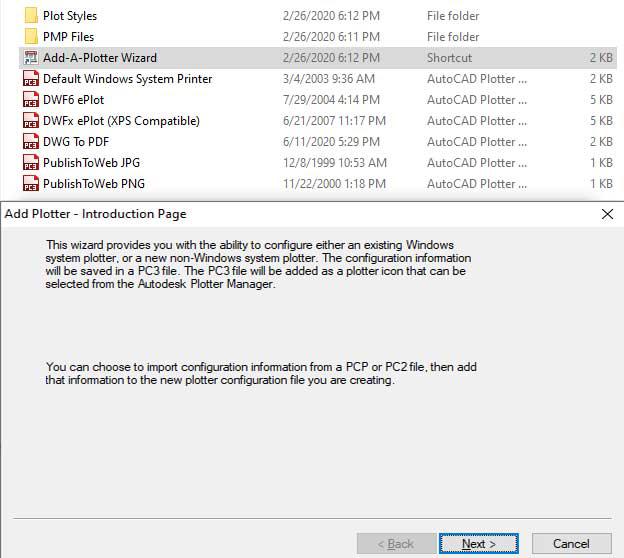
Bước 11: Bắt đầu thêm máy in vào cad

Bước 12: Trong tab Manufacturers chọn Autocad DXF File
Trong tab Model chọn DXB File
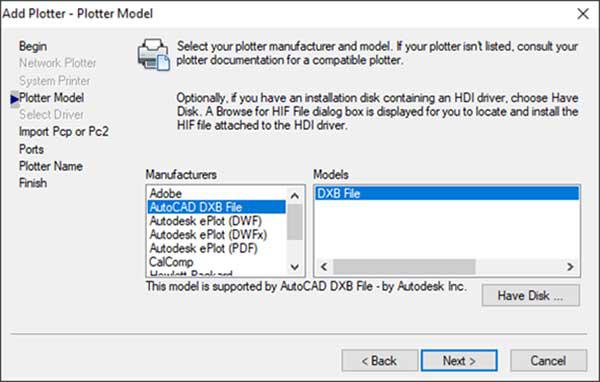
Bước 13: Chọn next

Bước 14: Chọn Next trong Ports

Bước 15: Đặt tên cho file: Phần này các bạn có thể đặt tên tùy thích nhưng chú ý khi chúng ta sử dụng ở lúc in thì các bạn phải nhớ tên file đó nhé. Không thì các bạn có thể để yên tên mặc định. Xong sau đó ấn next
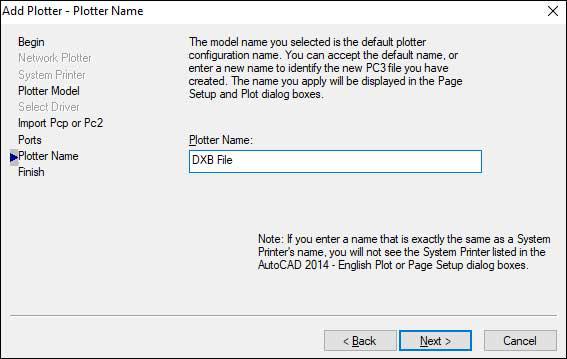
Bước 16: Finish quá trình thiết lập máy in cho Autocad
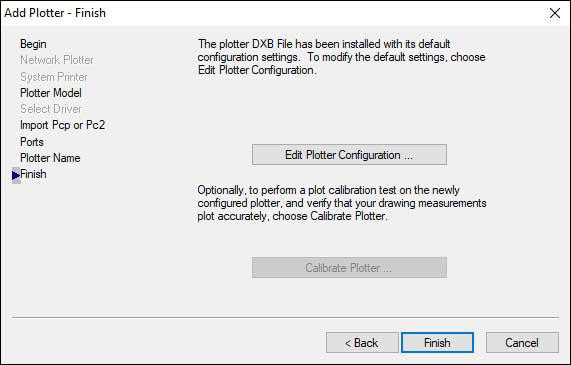
Bước 17: Sau khi thiết lập xong máy in các bạn đánh lệnh in là Ctrl + P nhé, chúng ta sẽ có bảng in Plot Model và các bạn thiết lập máy tin như sau:
Xem Thêm : Mẫu công văn yêu cầu thanh toán
Các bạn hãy kiên trì một chút nhé, các bước hơi nhiều nhưng chúng ta làm quen rồi thì đơn giản thôi, phần thiết lập máy in chỉ làm có 1 lần thôi, lần sau chúng ta sẽ không phải thiết lập lại nữa nên khá nhàn.
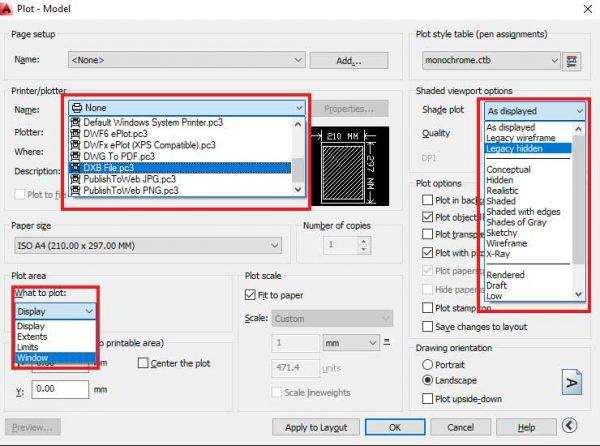
Trong phần thiết lập máy in chúng ta sẽ có như sau
- Đầu tiên là mục Printer/Plotter trong phần name các bạn chọn DXB wiki.onlineaz.vn3. Phần thiết lập máy in là để DXB wiki.onlineaz.vn3 xuất hiện trong máy in đó nhé.
- Thứ 2: Plot Area các bạn chọn Window
- Thứ 3: Mục Shade Plot các bạn chọn Legacy Hidden. Các bạn chú ý là nên chọn mục Legacy Hidden để cho file của các bạn sẽ nhẹ đi nhé, nếu các bạn không chọn cái này thì file cad của các bạn xuất ra sẽ bao gồm cả nét ẩn phía sau bản vẽ. Như vậy thì file sẽ rất nặng. Ý nghĩa của Legacy Hidden là như thế nhé

Sau khi làm xong chúng ta chọn vùng xuất và các bạn chọn vào vật thể mà chúng ta muốn xuất ra, nhìn giống như thế này nhé. Sau đó các bạn chọn Ok để xuất ra file và nhớ lưu tên file cùng vị trí lưu nhé. Để tí chúng ta sẽ sử dụng file đó.
Sau khi lưu file ra các bạn mở file cad mới và import file vừa lưu ra bằng lệnh DXBIN để nhập file vào đó vào. Sau khi import vào thì chúng ta sẽ lưu lại sang file cad mới và sử dụng bình thường thôi nhé. Như thế là đã xong rồi đó.

Đây là kết quả khi các bạn xuất file sang sẽ nhận được nhé, nhìn thì hơi rối nên các bạn sẽ phải sửa lại tí, cái phần các đường chéo kia chúng ta xóa đi là xong. Các bạn chỉ cần xử lí qua một chút là file có thể sử dụng được rồi nhé.
Cách 2: Cách xuất bản vẽ mặt cắt vật thể trong 3Dmax sang cad
Với cách xuất bản vẽ 3D sang 2d như cách 1 mình có hướng dẫn thì các bạn có thể xuất được các loại mặt đứng và mặt bên của vật thể. Tuy nhiên mặt cắt chúng ta lại không xuất được, trong cách thứ 2 này mình sẽ hướng dẫn cho các bạn 1 cách xuất mặt cắt của vật thể. Với cách này thì rất đơn giản không quá khó. Các bạn có thể tham khảo bài mình hướng dẫn ở đây nhé.
Ưu điểm của cách xuất bản vẽ 3D sang cad thứ 2
- Xuất nhanh, không mất nhiều thời gian như phương pháp 1
- Bản vẽ sẽ ít rác, sử dụng nhanh, đúng tỉ lệ không phải Scale lên
Nhược điểm của cách xuất bản vẽ 3D sang cad thứ 2
Nếu các bạn sử dụng phương pháp này chúng ta sẽ không xuất được các mặt đứng và mặt bên của bản vẽ. Vì vậy sẽ gặp khó khăn trong việc thiết kế, thế nên khi các bạn làm chúng ta nên kết hợp cả 2 cách để sử dụng. Thông thường đối với những vật thể khó và phức tạp thì chúng ta mới cần xuất 3D sang cad chứ bình thường chắc hẳn các bạn sẽ ít dùng đúng không?
Và bây giờ chúng ta sẽ đi vào chi tiết luôn nhé, các bạn hãy cùng tham khảo các bước dưới đây để có thể xuất được mặt cắt của vật thể. Giả sử hiện tại mình muốn vẽ lại mặt bằng của căn nhà này để làm ví dụ.
Bước 1: Chọn vật thể mà bạn muốn cắt qua, trong ví dụ này mình chọn ngôi nhà như minh họa trên.
Bước 2: Chọn tab Shape ->> chọn Section và vẽ 1 section với kích thước mình mong muốn
Bước 3: Di chuyển Section vào vị trí mà các bạn muốn cắt qua, ví dụ mình muốn vẽ mặt bằng thì mình sẽ đặt như hình ở dưới. Còn nếu các bạn muốn vẽ mặt cắt thì các bạn xoay Section theo ý của mình nhé.

Bước 4: Chọn vào Section mà bạn vừa vẽ ->>>Chuyển sang tab Modify ->>> Kéo xuống dưới chọn Create Shape

Sau khi các bạn chọn sẽ hiện ra một khung hộp thoại các bạn hãy đặt tên cho Shape này nhé. Sau khi các bạn xuất ra xong chúng ta ẩn vật thể đi nhé thì sẽ thấy hiện ra kết quả mà các bạn mong muốn. Và công việc còn lại là các bạn chọn bản vẽ Shape đó và xuất ra cad thôi. Việc xuất ra cad các bạn cứ chọn trực tiếp file cad là được vì đây nó chỉ là các đường nét không phải 3D cho nên rất nhẹ và có thể sử dụng được ngay nhé.
Ngoài ra vẫn còn cách khác đấy nhưng bài viết dài quá nên mình chưa chia sẻ với các bạn được nên các bạn thông cảm. Có vài cách để làm nhưng mình nghĩ với 2 cách trên là đủ để các bạn làm việc rồi nên các bạn yên tâm mà sử dụng nhé.
Cách xuất 3Dmax sang cad bằng lisp
Ngoài ra còn có một phương pháp nữa để chuyển 3D sang cad nhưng với cách làm này mình thấy lisp này chưa ổn lắm, chỉ có thể chuyển được các vật thể đơn giản như cầu thang hay một vật thể nhỏ mà thôi. Nếu các bạn muốn xuất toàn bộ 1 căn nhà hay một vật thể lớn sang thì rất khó đấy. Hiện tại mình đang chưa có mic để làm video chia sẻ cho các bạn vì thế khi nào làm việc tại công ty mình sẽ làm 1 video để các bạn có thể tham khảo chi tiết hơn về cách làm này nhé.
Hi vọng rằng những nội dung và bài viết này của mình sẽ giúp cho các bạn có thể xuất bản vẽ 3D sang cad thuận tiện nhất. Nếu các bạn có khó khăn hay cần hỗ trợ gì hãy liên hệ với mình qua zalo: 0978988780 mình sẽ hỗ trợ thêm cho các bạn nhé. Nếu các bạn thấy hữu ích có thể chia sẻ bài viết này cho bạn bè của mình nhé. Xin cám ơn!
- Tổng hợp bộ lisp cad rất hay và hữu ích cho dân xây dựng
- Các cách vẽ góc trong cad nhanh nhất và đơn giản nhất
- Cách thêm Lisp vào cad một lần dùng mãi mãi
Nguồn: https://truongxaydunghcm.edu.vn
Danh mục: Kiến thức