Top compress your os drive là gì
Công ty compress your os drive là gì Đơn vị
- Giáo án lớp 5 theo Công văn 2345 (Đầy đủ 35 tuần)
- Cách xua đuổi ma quỷ, trừ tà khí trong nhà hiệu quả không nên bỏ qua
- Lời Nhận Xét Của Giáo Viên Hướng Dẫn Thực Tập Sư Phạm, Mẫu Lời Nhận Xét Thực Tập Tốt Nghiệp
- Lời dẫn chương trình văn nghệ chào mừng đại hội Đảng
- Lòng yêu nước là gì? – Biểu hiện và vai trò của lòng yêu nước là gì?
Khi ổ C của bạn sắp hết, bạn có thể chạy tiện ích Disk Cleanup và sau đó bạn thấy mục Compress Your OS Drive trong danh sách. Bên cạnh mục này là một dung lượng bạn có thể giải phóng – như ảnh dưới là 10GB nếu bạn chọn tuỳ chọn này. Tuy nhiên, bạn có nên chọn tuỳ chọn này?

Bạn đang xem: compress your os drive là gì
Compress Your OS Drive là gì?
Compress Your OS Drive không phải là một tập tin mà là một tùy chọn bạn có thể chọn để giải phóng ổ C của mình. Nhưng tùy chọn này chỉ có từ phiên bản cập nhật Windows 10 tháng 2 năm 2019 mà không xuất hiện trong các phiên bản trước.
Tính năng này thực tế là làm gì?
Compress Your OS Drive sẽ sử dụng các thuật toán nén XPRESS và LZX mới được giới thiệu trong NTFS của Windows 10. Khi bạn chọn tùy chọn này trong Disk Cleanup, các tập tin trong ổ C sẽ bắt đầu được nén (bạn sẽ tìm thấy các mũi tên màu xanh đối với mọi thư mục bạn có) và sau đó bạn có thể nhận được mop65t số dung lượng trống nhất đình.
Sử dụng Compress Your OS Drive có an toàn không?
Xem Thêm : Hướng Dẫn Phá Icloud Iphone 4 Chạy Ios 7, Cách Mở Khóa Icloud Iphone 4
Dĩ nhiên không vấn đề gì khi đây là tuỳ chọn mà chính Windows 10 đưa ra. Tính năng Compress Your OS Drive giúp giải phóng dung lượng ổ đĩa, nhất là đối với các máy chạy Windows 10 trên ổ SSD chỉ 120GB. Tùy chọn này sẽ không xóa bất kỳ tập tin nào trên ổ cứng của bạn, vì vậy bạn không lo bị mất dữ liệu.
Bạn có nên sử dụng chức năng này không?
Có thể bạn quan tâm: Top Năng lực là gì? Mách bạn cách nâng cao năng lực bản thân cực hiệu quả
Mình đặt câu hỏi này ngay sau câu có an toàn không. Nếu an toàn thì nên sử dụng? Bạn có thể xét vấn đề như thế này. Nén thì dĩ nhiên cũng ảnh hưởng tốc độ hơn việc sử dụng thông thường.
Nếu bạn có một máy tính có CPU nhanh , bạn có thể chọn tùy chọn này vì CPU của bạn có thể theo kịp chế độ giải nén và nén. Nhưng sự thật là ngay cả khi bạn sử dụng CPU khá nhanh, hệ thống của bạn cũng phải tốn thêm thời gian đọc và ghi tệp.
Nguyên nhân là do các tập tin trong ổ C bị nén và cần thời gian để giải nén các tập tin này khi hệ điều hành Windows 10 của bạn gọi chúng. Sau khi sử dụng chúng, bạn cũng cần có thời gian để nén các tập tin này lại. Điều này gây tốn thời gian hơn và có thể làm chậm máy tính của bạn. Về lý thuyết là vậy cho nên nếu không thật cần thiết, bạn cũng chẳng nên bật tuỳ chọn này lên làm gì.
Cách tắt tính năng Compress Your OS Drive
- Mở File Explorer, tìm ổ C và nhấp chuột phải vào > chọn Properties.
- Chuyển qua tab General và bỏ tuỳ chọn mục Compress this drive to save disk space > bấm Apply rồi OK để xác nhận. Lưu ý là bạn cần đợi khoảng 10 phút trở lên (thời gian tùy thuộc vào số lượng tệp và thư mục bạn có) để hệ thống giải nén lại.
Compact OS giống hay khác Compress Your OS Drive?
Compact OS cũng là một tính năng mới trên Windows 10. Sử dụng tính năng này, bạn có thể giảm dung lượng của hệ điều hành và bạn cũng có thể chạy nó từ các tệp nén, tương tự như WIMBoot. WIMBoot (Windows Image Boot) là một tính năng trong Windows 8.1. Tính năng này được thiết kế cho người dùng Windows để tiết kiệm dung lượng trên các thiết bị bằng cách giải nén các tệp khi cần và sau đó lại nén chúng trở lại wiki.onlineaz.vn.
Tính năng Compact OS được hỗ trợ bởi cả thiết bị dựa trên UEFI. Compact OS cũng sẽ ảnh hưởng đến hiệu suất khi máy tính đọc và ghi vào các tệp hệ thống hoặc ứng dụng Windows của nó. Nhưng theo phản hồi của người dùng, Compact OS không giảm hiệu suất nhiều như tính năng Compress Your OS Drive.
Có thể bạn quan tâm: Các
Xem Thêm : Giải phẫu xương cột sống thắt lưng, cách xác định các mốc giải phẫu cột sống cổ
Mình có một mẹo dọn ổ cứng khá hay đó là tìm file lớn trên ổ cứng. Ứng dụng mình hay sử dụng là Wizfile. WizFile là một tiện ích hoàn toàn miễn phí và rất nhẹ giúp bạn có thể tìm kiếm file siêu nhanh trên các ổ đĩa với các thuật toán nâng cao, giúp bạn dọn dẹp ổ cứng rất tiện lợi.
Ngay khi bạn mở WizFile, ứng dụng sẽ bắt đầu tải thông tin tập tin và thư mục vào memory của máy. Đừng lo nó được làm rất nhanh chỉ khoảng 2-5 giây, vừa đủ để bạn kịp gõ từ khóa tìm kiếm đầu tiên. Bây giờ nói đến tính năng tìm kiếm siêu nhanh của WizFile.
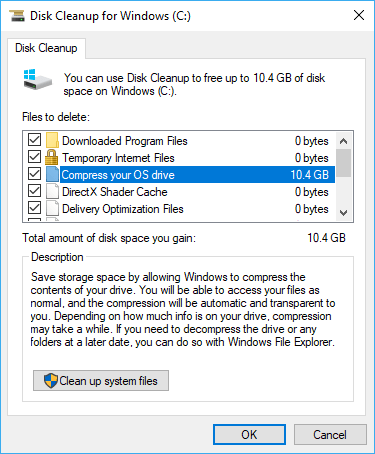
Bây giờ mình chia sẻ cho bạn một mẹo nhỏ để tận dụng ứng dụng này dọn dẹp ổ cứng mà không cần tìm các ứng dụng quét file dung lượng lớn. Bạn hãy gõ vào từ khóa là *.* (có nghĩa là liệt kê tất cả file trong máy tính). Sau đó bấm vào cột Size để sắp xếp tất cả file theo dung lượng. Bạn sẽ có kết quả như hình dưới.

Như bạn thấy tất cả file lớn đều được hiển thị đầu tiên. Bạn chỉ cần xóa bớt những file này đi nếu không cần thiết là cũng đã giải phóng được một phần rất lớn dung lượng ổ cứng rồi đấy.
Tham khảo: List hinh nguoi go de thuong
Nguồn: https://truongxaydunghcm.edu.vn
Danh mục: Kiến thức