Hướng Dẫn Tắt Antivirus – Laptop Win10 !!! R Bown
Windows Defender là chương trình diệt virus miễn phí được Microsoft cài đặt sẵn trên Windows 10 (và Windows 8.1). Tuy nhiên không phải là ai cũng thích sử dụng phần mềm diệt virus có sẵn này và không phải ai cũng biết cách tắt nó. Sforum sẽ hướng dẫn các bạn cách tắt Windows Defender trên Windows 10 đơn giản. Đảm bảo sẽ là mẹo sử dụng máy tính hay và hữu ích với bạn.
- Tortilla là gì? Tacos là gì? Tìm hiểu 2 món bánh ngon, nổi tiếng của Mexico
- Hướng Dẫn Sử Dụng Điều Hòa Gree Từng Bước, Hướng Dẫn Sử Dụng Remote Máy Lạnh Gree Gwc09Wa
- Những ✅ Công thức axit glutamic ⭐️⭐️⭐️⭐️⭐
- Hướng Dẫn Hoàn Chỉnh Pokemon Sun Moon, Jual Pokemon Sun Moon Di Bekasi
- Hướng Dẫn Nhảy Hiphop Choreography Cơ Bản Cho Người Mới Bắt Đầu
Đang xem: Hướng dẫn tắt antivirus
Windows Defender là chương trình diệt virus miễn phí được Microsoft cài đặt sẵn trên Windows 10 (và Windows 8.1). Tuy nhiên không phải là ai cũng thích sử dụng phần mềm diệt virus có sẵn này và không phải ai cũng biết cách tắt nó. Sforum sẽ hướng dẫn các bạn cách tắt Windows Defender trên Windows 10 đơn giản. Đảm bảo sẽ là mẹo sử dụng máy tính hay và hữu ích với bạn.
Windows Defender là hệ thống bảo vệ mặc định trên máy tính của bạn. Điểm hạn chế của Windows Defender là chương trình chỉ bảo vệ ở mức trung bình chứ không chuyên dụng như các phần mềm bên thứ 3. Có lẽ vì thế mà người dùng muốn vô hiệu hóa chương trình này đi để cài đặt 1 phần mềm diệt virus khác, tăng độ bảo mật cũng như an toàn cho máy tính trong suốt quá trình sử dụng. Vậy làm sao để tắt được Windows Defender, sau đây là một số cách giúp bạn tắt chương trình này đi một cách đơn giản.
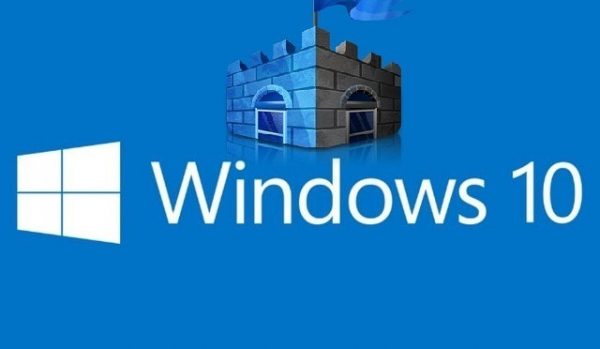
1. Cài thẳng một phần mềm diệt virus bên thứ ba vào cho máy
Windows Defender được thiết lập nếu phát hiện có một phần mềm diệt virus khác thì nó sẽ tự động vô hiệu để tránh bị xung đột trên máy. Thay vào đó sẽ chỉ còn lại tường lửa của Windows Defender hoạt động trên máy bạn.
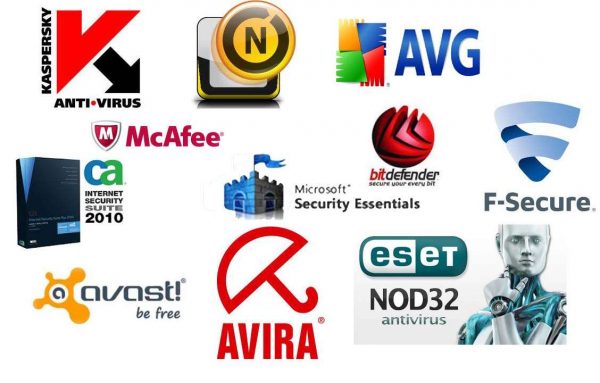
Một số phần mềm diệt virus có thể thay thế được Windows Defender
Với cách này khi bạn gỡ bỏ phần mềm diệt virus thì Windows Defender sẽ tự động kích hoạt lại cho bạn khá tiện dụng. Còn nếu bạn muốn tắt hẳn vĩnh viễn thì hãy xem những cách tắt Window Defender tiếp theo dưới đây nhé.
2. Vô hiệu hóa bằng Local Group Policy
Xem Thêm : Trước khi tiêm vaccine cần làm gì để đạt hiệu quả cao nhất? | Medlatec
Nếu sử dụng Windows 10 Pro hoặc các phiên bản khác như Enterprise hoặc Education, bạn có thể sử dụng Local Group Policy Editor để vô hiệu hóa hoàn toàn Windows Defender trên máy tính của mình.
Xem thêm: List 10 Tác Phẩm Văn Học Việt Nam Hay Nhất Hiện Nay, Top 12 Tác Phẩm Văn Học Hay Nhất Mọi Thời Đại
Nhấn tổ hợp phím Windows + R để mở cửa sổ lệnh Run.Trên cửa sổ lệnh Run, bạn nhập gpedit.msc vào đó rồi nhấn Enter hoặc click chọn OKđể mở cửa sổ Local Group Policy Editor.Trên cửa sổ Local Group Policy Editor, bạn điều hướng theo key: Computer Configuration > Administrative Templates > Windows Components > Windows Defender
Tăt Windows Defender bà Local Group PolicyChọn Enabled để vô hiệu hóa Windows Defender.Tiếp tục click Apply > OKKích hoạt tính năng tắt Windows DefenderCùng tìm hiểu thêm về bài viết:
Sau khi đã hoàn tất các bước, nếu để ý bạn sẽ nhìn thấy icon Windows Defender vẫn hiển thị trên khay hệ thống. Để loại bỏ biểu tượng này, rất đơn giản bạn chỉ cần khởi động lại máy tính của mình.
Trường hợp nếu muốn kích hoạt lại Windows Defender, bạn thực hiện các bước tương tự, và đến bước 5 bạn chọn tùy chọn Not configured, khởi động lại máy tính của bạn để áp dụng thay đổi.
3. Vô hiệu hóa bằng Registry Editor
Nếu sử dụng Windows 10 Home, bạn không thể truy cập Local Group Policy Editor. Tuy nhiên bạn vẫn có thể vô hiệu hóa Windows Defender bằng cách sử dụng Registry.
Xem Thêm : Tổng Hợp Hướng Dẫn Cách Chơi Fifa Online 3 Việt Nam, Hướng Dẫn Cách Chơi Fifa Online 3
Lưu ý: Trước khi thực hiện các bước dưới đây bạn nên tiến hành sao lưu Registry để tránh trường hợp xấu xảy ra. Bạn sao bằng cách mở tab File > Export… để sao lư 1 file Registry dự phòng. Khi nào muốn khôi phục lại chỉ cần mở tab File > Import… rồi tìm đến nơi chưa file dự phòng kia rồi khôi phục lại là được.
Nhấn tổ hợp phím Windows + R để mở cửa sổ lệnh Run, sau đó bạn nhập regeditvào đó rồi nhấn Enter (hoặc click chọn OK) để mở Registry.Trên cửa sổ Registry, bạn điều hướng theo key HKEY_LOCAL_MACHINESOFTWAREPoliciesMicrosoftWindows DefenderNếu không tìm thấy DWORD DisableAntiSpyware, kích chuột phải vào khoảng trống bất kỳ, sau đó chọn New => DWORD (32-bit) Value.Đặt tên cho key mới này là DisableAntiSpyware.Kích đúp chuột vào key mới mà bạn vừa tạo, thiết lập giá trị trong khung Value Data từ 0 thành 1.Tắt Windows Defender bằng Registry
Bước cuối bạn chỉ việc khởi động lại máy và hưởng thụ thành quả. Trường hợp bạn muốn bật lại Windows Defender, bạn chỉ việc truy cập lại theo thứ tự như trên kia và đổi giá trị của key từ 0 về 1 là lại được.
Xem thêm: Hướng Dẫn Tối Ưu Windows 7/ 8/ 8 / 8, Cách Tăng Tốc Win 7 Nhanh Như Chớp
4. Vô hiệu hóa tạm thời bằng Settings
Trường hợp nếu muốn vô hiệu hóa Windows Defender tạm thời, bạn thực hiện theo các bước dưới đây:
Double click vào biểu tượng Windows Defender trên thanh TaskbarTrong tab Home > Virus & Threat protection > Virus & Threat protection settings Chuyển trạng thái tùy chọn Real-time protection sang OFF.Tắt Real-time protection trên Windows Defender
Tùy thuộc thói que
n sử dụng máy tính mà bạn có thể chọn cho mình cách tắt Windows Defender phù hợp. Tuy nhiên cần lưu ý rằng, dù Windows Defender không phải là phần mềm diệt virus mạnh mẽ nhưng nó vẫn là một chương trình diệt và chặn virus hiệu quả. Và update Windows thường xuyên đi kèm với Windows Defender cũng là cách bảo vệ máy tốt cho máy khỏi các mối nguy hại rồi.
Trên đây là cách tắt Windows Defender trên Windows 10 đơn giản mà Sforum giới thiệu với các bạn. Nếu thấy bài viết này hữu ích, hãy chia sẻ bài viết này cho mọi người để biết cách tắt đơn giản này nhé!
Nguồn: https://truongxaydunghcm.edu.vn
Danh mục: Kiến thức