Hướng Dẫn Sử Dụng Microsoft Project 2016 Pdf, Tài Liệu Microsoft Project 2016
ĐTC -Một số điều cần biết trong Microsoft Project
Trong bài viết này ĐTC sẽ chia sẻ “cập nhật” tất tần tật những gì mà bạn có thể chưa biết hoặc hiểu chưa rõ khi sử dụng MS Project. Đây có thể là những điểm rất nhỏ bạn có thể bỏ qua khi sử dụng MS Project, hoặc những điểm bạn bạn còn mơ hồ khi sử dụng. Hãy cùng ĐTC tìm hiểu nhé.Lưu ý: Hãy xem lại liên tục bài này, hoặc lưu bookmark vào vào trình duyệt Window để có thể xem lại bất cứ khi nào vì thông tin bài viết này ĐTC sẽ “cập nhật” thường xuyên. Những chia sẻ ở trong bài viết này phù hợp với MS Project version 2010 trở lên nhé các bạn.
Đang xem: Hướng dẫn sử dụng project 2016
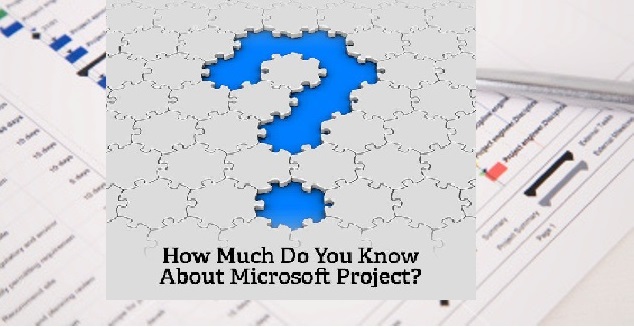
– Nếu bạn khai báo cho 1 công tác 1 thời gian làm việc là Elapsed Duration trong trường dữ liệu Duration, thì công việc đó sẽ bỏ qua tất cả các lịch của dự án và sẽ sử dụng lịch 24 giờ một ngày và 7 ngày một tuần.
Đang xem: Hướng dẫn sử dụng microsoft project 2016 pdf
Xem Thêm : Cây hoa phượng vĩ cùng đặc điểm ý nghĩa và công dụng | Cung cấp phượng vĩ số lượng lớn
Xem thêm: Phần Mềm Lập Trình Plc Omron Có Hướng Dẫn Lập Trình Plc Omron Có Hướng Dẫn
Xem thêm: Cách Tạo Tài Khoản Gmail – Thay Đổi Các Tùy Chọn Cài Đặt Gmail
Để nhập khoảng thời gian trôi qua (Elapsed Duration), bạn chỉ cần nhập “e” giữa khoảng thời gian và đơn vị.Điều này rất hữu ích cho các công việc như bảo dưỡng bê tông hoặc các quy trình máy tính chạy 24 giờ một ngày.Tổng thời gian tính toán sẽ gấp 3 lần so với cách tính thông thường của 1 công tác là 8 giờ mỗi ngày (tùy thuộc vào thời gian nghỉ trưa) và điều này có thể gây hiểu nhầm.Ví dụ dưới đây cho thấy sự khác biệt giữa 2 công tác có thời gian làm việc là 7 Elapsed days(7edays) và 7 days (trong lịch Standard của MS Project là 5 ngày mỗi tuần). Xem hình dưới đây

– Thời gian trượt của các công tác có Duration dạng “eday” tính theo lịch 24h/ngày sẽ khác hẳn dạng “day” tính theo 8h/ngày. Xem hình dưới đây

– Trong khi khai báo mối liên hệ mà chúng ta dùng dạng “eday” và “day” cũng sẽ khác nhau rất nhiều. Xem hình dưới đây

Một trường hợp khác, nếu trong mối liên hệ bạn dùng dạng “eday” thì MS Project sẽ tính toán mối liên hệ bao gồm cả ngày nghỉ bỏ qua mọi lịch mà chúng ta đã gán cho dự án. Xem hình dưới đây

Bài học quản lý dự ánBIMChuyên nghành xây dựngDân văn phòng chuyên nghiệpEVMKiểm soát dự ánKiến thức khácKỹ năng mềmLàm chủ excelLàm chủ Ms ProjectLớp học ProjectMicrosft ExcelMicrosoft ProjectMicrosoft Project 2010Microsoft Project 2013Microsoft Project 2016Microsoft Project 2019MS Project Quick TipsOverviewPháp luật xây dựngPMBOKQuản lý dự ánTản mạnThiết lập tư duy quản lý dự ánTiếng anh xây dựngTools
Nguồn: https://truongxaydunghcm.edu.vn
Danh mục: Kiến thức