Hướng Dẫn Sử Dụng Máy Scan Hp G3110 Đời Mới, Máy Scan Hp Scanjet G3110 Đời Mới

Hướng dẫn chi tiết cách sử dụng phần mềm cho scan Hp Scanjet G3010, 3110, 4010, 4050. Sau khi đã cài driver và phần mềm scan cho máy tính. Thực hiện trên windows 7, 10, Bài viết kèm theo hình ảnh dễ hiểu. Có thể bạn quan tâm
Các bạn chú ý .
Đang xem: Hướng dẫn sử dụng máy scan hp g3110
Máy Hp Scanjet 3010, 3110, 4010, 4050. Phần mềm dùng để scan cài trên máy tính giao diện và cách sử dụng giống như nhau, vậy nên tôi lấy máy Hp scanjet 3110 làm mẫu. Máy của các bạn tên khác, chỉ cần chọn đúng tên máy scan của mình và làm theo hướng dẫn là được.
– Bắt đầu thôi.
Kết nối máy scan với máy tính bằng cáp USB, bật nguồn máy tính + máy scan. Đưa tấm hình hay tờ văn bản vào mặt kính máy scan chú ý úp mặt cần scan xuống.
Xem Thêm : 50 mẫu hình xăm lưng đẹp cho nam, nữ, ý nghĩa hình xăm lưng
Xem thêm: Cách Làm Quạt Phun Sương Đơn Giản, Tiết Kiệm, Hướng Dẫn Chế Quạt Phun Sương
Khi các bạn cài driver máy scan xong, ngoài màn hình máy tính xuất hiện biểu tượng máy scan như
Trong hình là máy < HpScanning(G3110) > máy của các bạn tên sẽ khác nhớ chú ý.

Nhấp phải chuột vào < HpScanning(G3110) > menu hiện ra chọn
Xem thêm: Sáng Kiến Kinh Nghiệm Môn Toán Lớp 5 Violet, TrườNg TiểU HọC Hướng Phùng

Một hộp thoại hiện ra như
Xem Thêm : Các trò chơi sinh hoạt tập thể | Sinh viên
– 1 Scan xuất ra file FDF các bạn nhấp chọn < Ducument to PDF file >. – 2 Scan xuất ra JPG các bạn nhấp chọn < Picture to file >.
– Bạn nào muốn thay đổi độ phân giải, hoặc tuỳ chỉnh những thứ khác có thể nhấp chuột vào < Change Settings… >. còn không cứ để mặc định như vậy hãng chỉnh chuẩn rồi.
Trong bài này tôi chỉ các bạn Scan ra file PDF nên tôi chọn < Ducument to PDF file >. sau đó nhấp chuột chọn
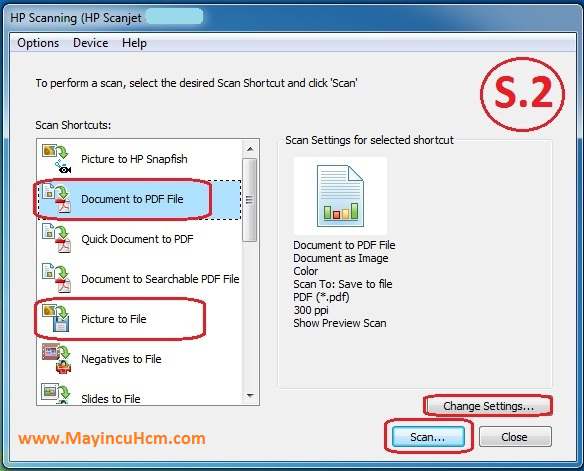
Hộp thoại HP Scan xuất hiện như

Sau khi nhấp chuột chọn < Finish > một hộp thoại hiện ra như

Chạy xong máy tính xuất hiện thư mục nơi lưu trữ file mới scan xong như

Nguồn: https://truongxaydunghcm.edu.vn
Danh mục: Kiến thức