Hướng Dẫn Làm Phụ Lục Trong Word 2010 Cực Nhanh, Group Tin Học
Nhiều công ty tuyển nhân viên viết content đều yêu cầu ứng viên phải biết sử dụng thành thạo tin học văn phòng. Dưới đây là một số bí kíp hướng dẫn làm mục lục trong Word 2010.
Đang xem: Hướng dẫn làm phụ lục trong word 2010
Hầu hết dân hành chính văn phòng nào cũng phải dùng Word 2010 để tạo các văn bản cũng như chỉnh sửa văn bản sao cho hoàn chỉnh, đẹp mắt nhất, đặc biệt là làm mục lục. Để giúp người đọc nắm được nội dung văn bản một cách bao quát, việc phân chia rõ từng mục lớn nhỏ riêng góp phần vô cùng quan trọng.
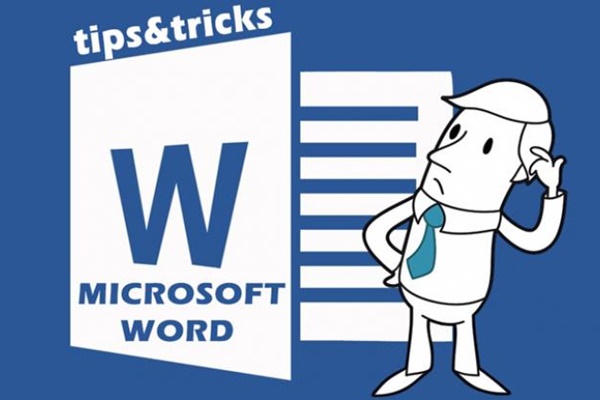
Dù hiện nay có nhiều ứng dụng văn phòng hữu ích nhưng Word 2010 vẫn là một trong những công cụ soạn thảo văn bản phổ biến và tốt nhất hiện nay đối với dân văn phòng. (Nguồn Internet)
Xem Thêm : Mẫu bài dự thi Đại sứ văn hóa đọc năm 2022 – Đáp án Đại sứ văn hóa đọc 2022
Thường thì phần lớn mọi người đều chọn cách làm thủ công và mất khá nhiều thời gian bởi không phải ai cũng biết cách thao tác, sử dụng hết các chức năng của phần mềm này để làm mục lục. Chính vì vậy mà dưới đây là một số cách giúp bạn làm mục lục trong Word 2010 trở nên dễ dàng và đơn giản hơn.
Bí kíp làm mục lục trong Word 2010
Nội dung bài viết
Bí kíp làm mục lục trong Word 2010Những nguyên tắc giúp bạn chuyên nghiệp hơn khi soạn thảo văn bản
Đánh số thứ tự cho mục lục
Văn bản của bạn sẽ trở nên rõ ràng và đẹp mắt hơn khi bạn đánh số thứ tự cho mục lục. Bạn nên đánh số từng mục nhỏ có trong toàn văn bản.
Để làm mục lục trong Word 2010, bạn có thể sử dụng Add text của References. Đầu tiên, bạn mở Word 2010 và chọn văn bản mà bạn muốn làm mục lục. Sau đó thực hiện thao tác đánh dấu bằng cách bôi đậm từng mục nhỏ có trong văn bản mà bạn muốn tạo mục lục. Tiếp theo, bạn ấn vào thanh menu và chọn References, chọn Add text và chọn dòng level 1 để đặt tên cho phần mục lục vừa chọn.
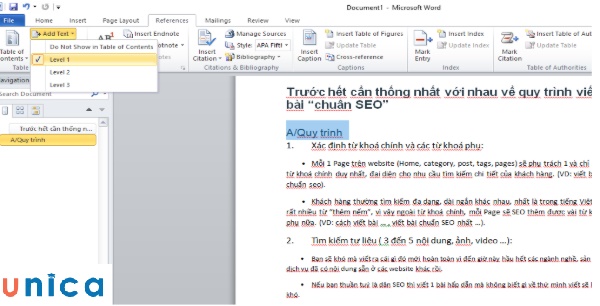
Để tạo tiếp các phần mục lục con, bạn ấn phím Ctrl để giữ chọn các mục lục con rồi thực hiện giống các bước trên. Đặt tên cho các phần mục lục con này là level 2. (Nguồn Internet)
Xem Thêm : Mẫu bài dự thi Đại sứ văn hóa đọc năm 2022 – Đáp án Đại sứ văn hóa đọc 2022
Sau khi đánh dấu các đầu mục mà bạn muốn xong thì một bảng mục lục đã được tạo ở phía bên trái bản Word 2010.
Làm mục lục trong Word 2010 theo cách tự động
Làm mục lục không hề khó như bạn tưởng, bạn có thể thực hiện được ngay chỉ qua vài thao tác cơ bản sau:
Bạn cần phải xác định vị trí của mục lục sẽ ở trên hay ở cuối văn bản trước khi bắt tay vào việc tạo mục lục tự động. Ở ví dụ này, phần mục lục sẽ được đặt ở phần đầu văn bản.
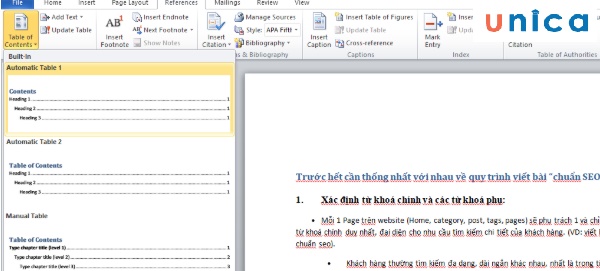
Đầu tiên, bạn chọn mục References ở trên thanh menu rồi vào Table of Contents, chọn Automatic table 1. Bạn sẽ thấy phần mục lục của toàn văn bản mà bạn đã chọn trước đó được để ở phần đầu văn bản trên bản word. (Nguồn Internet)
Xem Thêm : Mẫu bài dự thi Đại sứ văn hóa đọc năm 2022 – Đáp án Đại sứ văn hóa đọc 2022
Để mục lục tự động có thể nhập vào văn bản, bạn cần chỉnh sửa lại mục lục bằng cách thay từ content thành từ mục lục rồi sau đó cập nhật lại mục lục bằng thao tác chọn phần mục lục bạn muốn cập nhật rồi sau đó chọn Update table of contents trên thanh menu hoặc di chuột vào phần mục lục.
Cách xóa phần tự động làm mục lục trong Word 2010
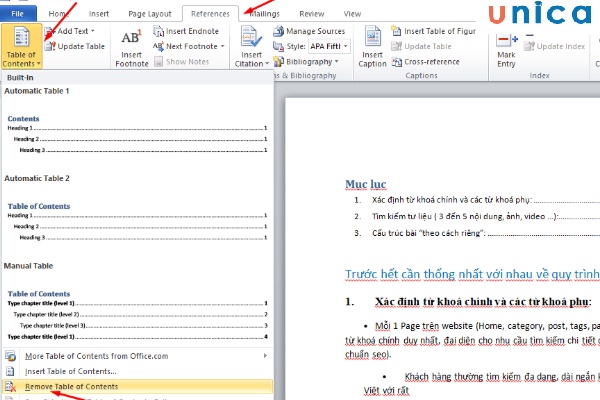
Nếu không cần phần mục lục trong văn bản nữa thì bạn có thể xóa nó đi bằng các thao tác sau: (Nguồn Internet)
Xem Thêm : Mẫu bài dự thi Đại sứ văn hóa đọc năm 2022 – Đáp án Đại sứ văn hóa đọc 2022
Đầu tiên bạn chọn mục References ở trên thanh menu rồi vào Table of Contents. Bảng menu tự động sẽ hiện lên ở bên góc trái văn bản, bạn chọn dòng Remove Table of Contents ở phía dưới để xóa bỏ phần mục lục.
Những nguyên tắc giúp bạn chuyên nghiệp hơn khi soạn thảo văn bản
Đúng chính tả
Khi đánh máy rất dễ mắc phải lỗi viết sai chính tả và điều này khiến cho người đọc cảm thấy không thoải mái. Chính thế cho nên bạn cần phải đọc đi đọc lại văn bản để soát lỗi chính tả.
Bên cạnh đó, nhiều người cũng hay vi phạm quy tắc sử dụng dấu câu trong văn bản khi không để dấu câu như dấu chấm, phẩy, dấu hỏi, chấm than,… gắn liền với ký tự đứng trước nó. Điều này khiến các dấu câu bị xuống dòng 1 mình. Ngay cả các dấu đóng mở ngoặc, nháy kép cũng phải gắn liền với ký tự ngay sau nó.
Xem thêm: Những Giá Trị Cơ Bản Của Văn Học Dân Gian, Tóm Tắt Các Giá Trị Của Văn Học Dân Gian
Tập trung vào nội dung trọng tâm của văn bản
Xem Thêm : Danh sách tất cả các nhân vật Dragon Ball hoàn chỉnh (DB, DBZ, DBS) – CUỒNG TRUYỆN
Để trở thành một người sử dụng Word 2010 giỏi, bạn không nên viết các đoạn dẫn dắt quá dài và lan man. Thay vào đó là tập trung vào nội dung trọng tâm của văn bản. Bên cạnh đó, bạn cũng nên sử dụng từ ngữ sao cho diễn đạt được tối đa nội dung mà lại vừa ngắn gọn, xúc tích, vẫn chặt chẽ và dễ hiểu.
Phông chữ hợp ngữ cảnh
Phông chữ góp phần rất lớn trong việc tạo ấn tượng ban đầu với người đọc. Bạn sẽ được đánh giá cao hơn rất nhiều nếu chọn được phông chữ hợp với nội dung mà bạn đang trình bày.

Word 2010 có phông chữ rất đa dạng với những ý nghĩa khác nhau. Chính vì vậy khi chọn phông chữ, bạn nên cân nhắc kỹ càng bởi có loại sẽ phù hợp để in ra giấy, có loại lại chỉ hợp khi xem trên văn bản. (Nguồn Internet)
Xem Thêm : Mẫu bài dự thi Đại sứ văn hóa đọc năm 2022 – Đáp án Đại sứ văn hóa đọc 2022
Bên cạnh đó, để thu hút sự chú ý của người đọc, bạn có thể sử dụng các phông chữ với màu sắc, kích cỡ khác nhau. Tuy nhiên, nếu sử dụng quá nhiều bạn sẽ khiến người đọc cảm thấy bị
rối mắt. Vì thế, bạn nên tiết chế và biết chỗ nào nên sử dụng phông chữ, màu sắc đúng tiêu chuẩn.
Căn lề đúng kích thước chuẩn
Bên cạnh kích thước và phông chữ, hình thức văn bản cũng là một vấn đề vô cùng quan trọng. Thông thường, các văn bản thường có kích thước mặc định là 210mm x 297mm. Thế nhưng tùy thuộc vào mục đích trình bày của nội dung văn bản mà bạn có thể chỉnh sửa lại các kích thước cũng như khoảng cách căn lề mới. Nhất là khi làm mục lục, bạn nên căn chỉnh lề sao cho phù hợp với kích thước văn bản đã có.
Mặc định căn lề trái
Theo lời khuyên từ các chuyên gia, bạn nên mặc định căn lề trái để có thể tạo thêm nhiều chỉ mục, các từ đầu dòng và đầu đoạn đồng đều một cách khoa học. Ngoài ra bạn cũng có thể căn lề 2 bên để cho phần đầu và cuối mỗi câu không bị lởm chởm mà trở nên đồng đều với nhau hơn.
Phần mở đầu luôn phải được lưu ý
Để trình bày văn bản một cách khoa học và đúng chuẩn, bạn nên có vào dòng dẫn dắt ở mỗi phần mở đầu hoặc đầu đoạn trước khi vào nội dung chính. Bạn cũng có thể sử dụng một số định dạng văn bản đặc biệt như chữ cái đầu tiên của dòng lớn hơn các chữ cái còn lại để tạo điểm nhấn cho văn bản.
Có thể chèn thêm hình ảnh
Để người đọc cảm thấy không bị rối mắt và ngại đọc, bạn có thể thêm vào một số hình ảnh minh họa để khiến văn bản trở nên sinh động và hấp dẫn hơn, người đọc cũng cảm thấy dễ hình dung hơn khi đọc đoạn văn bản của bạn.
Khi chèn hình ảnh vào văn bản, bạn nên đặt chúng vào giữa và sử dụng kích thước phù hợp với văn bản. Điều này giúp hình thức văn bản được trình bày đẹp hơn, không bị rối mắt.
Khoảng cách dòng phù hợp
Để văn bản không trở nên rối mắt, rời rạc và thiếu thẩm mỹ, bạn không nên chọn cỡ chữ nhỏ to hoặc co giãn dòng quá đà. Ngoại trừ những trường hợp đặc biệt có yêu cầu riêng thì khoảng cách dòng phù hợp và khiến ai cũng cảm thấy dễ đọc nhất là khoảng 120% – 150%.
Đặt tên các mục nhỏ trong văn bản
Đối với những văn bản dài, bạn nên chia nhỏ chúng ra và đặt tên phù hợp cho từng nội dung của đoạn văn. Đầu tiên là chia thành các mục lớn, sau đó là các chỉ mục nhỏ hơn bên trong. Ngoài ra ở đầu hoặc phần cuối văn, bản bạn cũng có thể làm mục lục để tiện tìm kiếm và quản lý những nội dung có trong văn bản.
Xem thêm: Amin Amino Axit Protein Trong Đề Thi Đại Học Violet, Bài Tập Amin Amino Axit Trong Đề Thi Đại Học
Trên đây là một số bí kíp làm mục lục trong Word 2010 cũng như nguyên tắc sử dụng phần mềm Word mà bạn nên biết. Hy vọng chúng sẽ hữu ích và giúp bạn hoàn thành công việc một cách dễ dàng và thuận lợi hơn.
Nguồn: https://truongxaydunghcm.edu.vn
Danh mục: Kiến thức
