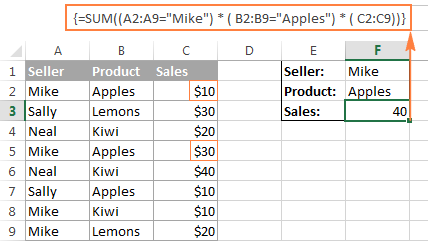Các hàm, công thức mảng trong Excel, ví dụ và hướng dẫn sử dụng
Công thức mảng trong excel 2010
Có thể bạn quan tâm
Trong bài viết này, học excel trực tuyến sẽ hướng dẫn bạn công thức mảng trong excel, cách nhập đúng vào bảng tính, cách sử dụng hằng và công thức mảng trong excel.
công thức ma trận excel là một công cụ cực kỳ hữu ích và cũng là công cụ khó kiểm soát nhất. một công thức mảng excel duy nhất có thể thực hiện nhiều phép tính và thay thế hàng nghìn công thức thông thường. tuy nhiên, ước tính khoảng 90% người dùng excel chưa bao giờ sử dụng công thức mảng trong bảng tính, đơn giản vì họ ngại bắt đầu học chúng từ đầu.
Hàm mảng trong excel là gì?
Trước khi chúng ta bắt đầu học các hàm và công thức mảng trong excel, hãy hiểu thuật ngữ “mảng” là gì. về cơ bản một mảng trong excel là một tập hợp các phần tử. các phần tử có thể là văn bản hoặc số và có thể nằm trong một hàng / cột hoặc trên nhiều hàng và cột.
ví dụ: nếu bạn đã nhập danh sách mua sắm hàng tuần của mình ở định dạng ma trận excel, nó sẽ giống như sau:
{“sữa”, “trứng”, “bơ”, “bánh ngô”}
sau đó nếu bạn chọn các ô từ a1 đến d1, hãy nhập mảng trên với dấu bằng (=) vào thanh công thức và nhấn ctrl + shift + enter, và bạn sẽ nhận được kết quả sau:
những gì bạn vừa làm là tạo một mảng một chiều ngang. mọi thứ vẫn rất đơn giản, phải không?
bây giờ công thức mảng excel là gì? Sự khác biệt giữa hàm mảng và các hàm excel thông thường khác là hàm mảng xử lý nhiều giá trị thay vì một giá trị duy nhất. Nói cách khác, công thức mảng Excel đánh giá tất cả các giá trị riêng lẻ trong một mảng và thực hiện nhiều phép tính trên một hoặc nhiều phần tử thỏa mãn các điều kiện được thể hiện trong công thức.
Một công thức mảng không chỉ có thể xử lý nhiều giá trị cùng một lúc mà còn có thể trả về nhiều giá trị cùng một lúc. do đó, kết quả trả về bởi công thức mảng cũng là một mảng.
công thức mảng có sẵn trong tất cả các phiên bản excel 2013, excel 2010, excel 2007 và các phiên bản cũ hơn.
và bây giờ có vẻ như đã đến lúc tạo công thức mảng đầu tiên của bạn.
ví dụ về công thức mảng đơn giản trong excel
giả sử bạn có một số mặt hàng trong cột b và cột c thể hiện giá của chúng, vấn đề của bạn là tính tổng doanh số bán hàng.
Tất nhiên, không có gì ngăn bạn tính tổng phụ trong mỗi hàng bằng một công thức đơn giản như = b2 * c2, sau đó cộng các giá trị đó:
p>
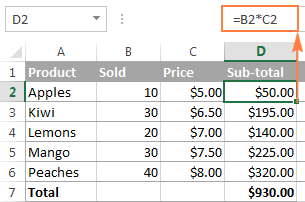
Tuy nhiên, một công thức mảng có thể mang lại cho bạn những tiến bộ đáng kể, vì Excel sử dụng nó để lưu trữ các kết quả trung gian trong bộ nhớ, thay vì phải tạo thêm các cột. vì vậy một công thức mảng đơn chỉ cần thực hiện 2 bước nhỏ nhanh chóng như sau để giải quyết vấn đề trên:
- chọn một ô trống và nhập công thức sau:
= sum (b2: b6 * c2: c6)
- nhấn phím tắt ctrl + shift + enter để hoàn thành công thức mảng.
Khi tổ hợp phím trên được nhấn, Microsoft Excel sẽ đặt công thức trên trong {dấu ngoặc nhọn} hoặc một dấu hiệu hiển thị được gọi cho biết rằng đó là một công thức mảng.
Công thức nhân giá trị của từng hàng riêng lẻ của ma trận được chỉ định (ô b2 đến c6), cộng các tổng (con) và kết quả cuối cùng là tổng doanh số bán hàng.

Ví dụ đơn giản ở trên cho thấy sức mạnh của công thức mảng trong excel. Khi làm việc với hàng trăm hoặc hàng nghìn hàng dữ liệu, bạn có thể cân nhắc xem mình sẽ tiết kiệm được bao nhiêu thời gian bằng cách có một công thức mảng trong mỗi ô.
tại sao lại sử dụng công thức mảng trong excel?
Công thức mảng trong excel là công cụ hữu ích nhất để thực hiện các phép tính phức tạp và các tác vụ phức tạp. một công thức mảng duy nhất có thể thay thế hàng trăm công thức thông thường. công thức mảng có thể được sử dụng cho những thứ như:
- tính tổng các số thỏa mãn các điều kiện đã cho, chẳng hạn như thêm n giá trị lớn nhất hoặc nhỏ nhất trong một phạm vi.
- tính tổng các giá trị trên các hàng hoặc trong n – hàng / cột thứ.
- đếm giá trị của tất cả hoặc một số ký tự nhất định trong một phạm vi được chỉ định.
xem ngay: các hàm thường dùng trong excel
cách nhập công thức mảng trong excel (ctrl + shift + enter)
Như bạn đã biết, sử dụng ctrl + shift + enter là một phương pháp kỳ diệu để chuyển đổi một công thức thông thường thành một công thức mảng.
Khi nhập công thức mảng trong excel, có 4 điều quan trọng cần ghi nhớ:
- khi bạn đã nhập xong công thức và nhấn đồng thời các phím ctrl + shift + enter, excel sẽ tự động đặt công thức trong {dấu ngoặc nhọn}. Khi bạn chọn một / các ô đó, bạn có thể thấy dấu ngoặc nhọn trong thanh công thức, cho bạn biết rằng có một công thức mảng trong đó.
- nhập dấu ngoặc nhọn bao bọc công thức bằng tay sẽ không chuyển đổi công thức trên thành định dạng ma trận. bạn phải nhấn ctrl + shift + enter để hoàn thành công thức mảng.
- mỗi khi bạn chỉnh sửa công thức mảng, dấu ngoặc nhọn sẽ biến mất và bạn phải nhấn ctrl + shift + enter để lưu các thay đổi vào công thức của mình.
- nếu bạn quên nhấn ctrl + shift + enter, công thức của bạn sẽ hoạt động giống như một công thức excel thông thường và sẽ chỉ xử lý các giá trị có giá trị đầu tiên trong mảng được chỉ định.
vì tất cả các công thức mảng trong excel yêu cầu nhấn ctrl + shift + enter, đôi khi được gọi là công thức cse.
sử dụng phím f9 để đánh giá các phần của công thức mảng:
Khi làm việc với công thức mảng trong Excel, bạn có thể xem cách chúng tính toán và lưu trữ các phần tử của mảng (mảng bên trong) để hiển thị kết quả cuối cùng trong một ô. Để thực hiện việc này, hãy chọn một hoặc nhiều đối số bên trong dấu ngoặc đơn của một hàm và sau đó nhấn phím f9. Để tắt tính năng đánh giá công thức, hãy nhấn phím esc.
Xem thêm: Tiểu luận thực trạng công nghiệp hóa, hiện địa hóa ở Việt Nam hiện nay
Trong ví dụ trên, để xem tổng phụ của tất cả các sản phẩm, bạn sẽ chọn b2: b6 * c2: c6, sau đó nhấn f9 và nhận được kết quả sau:
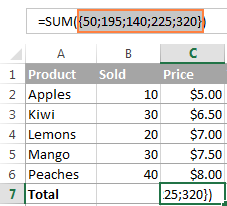
lưu ý: hãy nhớ rằng bạn phải chọn một số phần của công thức trước khi nhấn phím f9; nếu không, nhấn f9 sẽ chỉ thay thế công thức mảng của bạn chỉ bằng các giá trị toán học được tính toán.
công thức mảng với một ô và nhiều ô trong excel
công thức mảng có thể trả về kết quả trong một ô hoặc nhiều ô. Công thức mảng được nhập trong một phạm vi ô được gọi là công thức nhiều ô. các công thức mảng nằm trong một ô được gọi là công thức một ô.
Có một số hàm mảng được thiết kế để trả về mảng nhiều ô, chẳng hạn như chuyển vị, xu hướng, tần số, đường, v.v.
Các hàm khác, chẳng hạn như tổng, trung bình, tổng hợp, tối đa, tối thiểu, có thể tính toán các biểu thức mảng bằng cách nhập một ô duy nhất bằng cách sử dụng ctrl + shift + enter.
Các ví dụ sau minh họa cách sử dụng công thức mảng một ô và nhiều ô trong Excel.
ví dụ 1. một công thức mảng ô đơn
giả sử bạn có hai cột liệt kê số lượng mặt hàng đã bán trong 2 tháng khác nhau, giả sử cột b và cột c, và bạn muốn tìm mức tăng doanh số bán hàng lớn nhất có thể.
Thông thường, bạn sẽ thêm một cột phụ, chẳng hạn như cột d, tính toán sự thay đổi về doanh số bán hàng cho mỗi sản phẩm, sử dụng công thức như = c2-b2, sau đó tìm giá trị lớn nhất trong cột phụ. bổ sung đó = max (d: d).
Xem Thêm : Nhựa PP (polypropylene) là gì? Cách tổng hợp & ứng dụng | GD Plus
Tuy nhiên, công thức mảng excel không cần thêm cột vì nó lưu trữ gọn gàng tất cả các kết quả trung gian trong bộ nhớ. vì vậy bạn chỉ cần nhập công thức sau và nhấn ctrl + shift + enter:
= max (c2: c6-b2: b6)
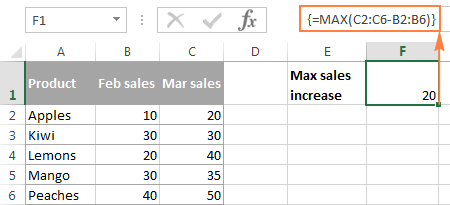
ví dụ 2. công thức mảng nhiều ô trong excel
Trong ví dụ về hàm tổng ở trên, giả sử bạn trả 10% thuế cho mỗi lần bán hàng và bạn muốn tính khoản tiền thuế phải trả cho mỗi sản phẩm bằng một công thức duy nhất.
Trước tiên, bạn phải chọn phạm vi trong cột trống, chẳng hạn như d2: d6 và nhập công thức sau vào thanh công thức:
= b2: b6 * c2: c6 * 0,1
khi bạn nhấn ctrl + shift + enter, excel sẽ đặt công thức mảng của bạn vào mỗi ô trong phạm vi đã chọn và bạn sẽ nhận được kết quả sau:
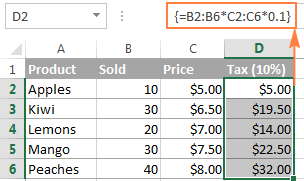
ví dụ 3. sử dụng một hàm mảng trong excel để trả về một mảng gồm nhiều ô
Như đã đề cập, Microsoft Excel cung cấp một số cái gọi là “hàm mảng” được thiết kế đặc biệt để hoạt động với mảng nhiều ô. hàm chuyển vị là một trong những hàm như vậy và chúng tôi sẽ sử dụng nó để chuyển đổi các vị trí trong bảng trên, tức là chuyển đổi hàng thành cột và ngược lại.
- chọn một loạt các ô trống mà bạn muốn hiển thị trong bảng sau khi chuyển đổi. Vì chúng tôi đang chuyển đổi hàng thành cột, hãy đảm bảo bạn chọn cùng một số hàng và cột với số cột và hàng tương ứng trong bảng nguồn (bảng gốc) mà bạn có. trong ví dụ này, chúng tôi đang chọn 6 cột và 4 hàng.
- nhấn f2 để vào chế độ chỉnh sửa.
- nhập công thức mảng: = transpose (array) và nhấn ctrl + shift + enter . trong ví dụ trên, công thức là = transpose ($ a $ 1: $ d $ 6).
kết quả sẽ như thế này:

cách làm việc với công thức mảng nhiều ô
Khi làm việc với nhiều công thức mảng ô trong excel, hãy đảm bảo tuân theo các quy tắc bên dưới để nhận được kết quả chính xác:
- chọn dải ô bạn muốn xuất kết quả trước khi nhập công thức.
- để xóa công thức mảng nhiều ô, bạn phải chọn tất cả các ô chứa nó và nhấn xóa hoặc bạn cần chọn toàn bộ công thức trong thanh công thức, nhấn xóa, sau đó nhấn ctrl + shift + enter.
- bạn không thể chỉnh sửa hoặc di chuyển nội dung của một ô lẻ trong một công thức mảng excel và bạn cũng không thể chèn các ô mới hoặc xóa các ô hiện có khỏi công thức mảng nhiều ô. bất cứ khi nào bạn cố gắng thực hiện việc này, microsoft excel sẽ đưa ra cảnh báo không thể thay đổi một phần của mảng (“không thể thay đổi một phần của mảng”).
- để giảm công thức khỏi mảng, tức là áp dụng nó cho ít ô hơn, trước tiên bạn cần xóa công thức hiện tại rồi nhập một công thức mới.
- để mở rộng công thức công thức mảng, tức là áp dụng nó cho nhiều ô hơn, bạn cần chọn tất cả các ô có chứa công thức hiện tại cộng với bất kỳ ô trống nào bạn muốn có công thức, sau đó nhấn f2 để chuyển sang chế độ chỉnh sửa, để điều chỉnh các tham chiếu trong công thức và nhấn ctrl + shift + enter để cập nhật công thức.
- bạn không thể sử dụng công thức mảng nhiều ô ở định dạng trang tính excel.
- bạn phải nhập công thức mảng nhiều ô vào một dải ô có cùng kích thước với mảng được trả về. Nếu công thức mảng excel của bạn chứa một mảng lớn hơn phạm vi bạn đã chọn, các giá trị thừa sẽ không xuất hiện trong trang tính. nếu một mảng được công thức trả về nhỏ hơn phạm vi đã chọn, thì lỗi # n / a sẽ xuất hiện trong các ô bổ sung.
Nếu công thức của bạn có thể trả về một mảng có số phần tử thay đổi, hãy đặt nó trong một phạm vi bằng hoặc lớn hơn mảng lớn nhất mà công thức trả về và lồng công thức của bạn vào hàm iferror.
hằng số mảng excel
Trong microsoft excel, hằng số mảng chỉ đơn giản là một tập giá trị cố định. những giá trị này không bao giờ thay đổi khi bạn sao chép công thức sang các ô hoặc giá trị khác.
Bạn đã làm một ví dụ về mảng được tạo từ danh sách mua sắm trong phần đầu tiên của hướng dẫn này. Bây giờ, hãy xem các loại mảng khác trông như thế nào và bạn có thể xây dựng chúng như thế nào.
Có 3 loại hằng số mảng trong excel:
1. hằng số mảng ngang
hằng số mảng ngang được đặt trong một hàng. để tạo hằng số mảng hàng, hãy nhập các giá trị được phân tách bằng dấu phẩy và đặt chúng trong dấu ngoặc nhọn, ví dụ: {1,2,3,4}
lưu ý. khi tạo một hằng số mảng, bạn phải nhập thủ công các dấu ngoặc mở và đóng. Để nhập một mảng ngang vào trang tính, vui lòng chọn số ô trống tương ứng trong một hàng và nhập công thức = {1,2,3,4} vào thanh công thức, sau đó nhấn ctrl + shift + enter. kết quả sẽ như thế này:
Xem thêm: Tần số alen là gì? Công thức tính – bài tập và phương pháp giải | Science Vietnam
Như bạn có thể thấy trong hình, Microsoft Excel đặt hằng số mảng trong một tập hợp các dấu ngoặc nhọn khác nhau, giống như khi bạn nhập công thức mảng trong Excel.
2. hằng số mảng dọc:
hằng số mảng dọc được đặt trong một cột. bạn tạo nó theo cách giống như một mảng ngang, với sự khác biệt duy nhất là bạn phân tách các phần tử bằng dấu chấm phẩy, ví dụ = {11; 22; 33; 44}
3. hằng số mảng hai chiều
để tạo mảng hai chiều trong excel, hãy phân tách các phần tử của mỗi hàng bằng dấu phẩy và phân tách mỗi cột bằng dấu chấm phẩy = {“a”, “b”, “c”; 1, 2, 3
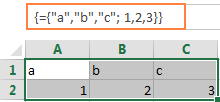
làm việc với hằng số mảng excel
hằng số mảng là một trong những nền tảng của công thức mảng trong excel. thông tin và mẹo dưới đây có thể giúp bạn khai thác tối đa chúng.
1. các phần tử của một hằng số mảng
hằng số mảng có thể chứa số, giá trị văn bản, giá trị boolean (đúng và sai) và giá trị lỗi, được phân tách bằng dấu phẩy hoặc dấu chấm phẩy.
Bạn có thể nhập giá trị số dưới dạng số nguyên, số thập phân hoặc ký hiệu khoa học. nếu bạn sử dụng giá trị văn bản, chúng sẽ được đặt trong dấu ngoặc kép (“”) như trong bất kỳ công thức excel nào.
hằng số mảng không được bao gồm mảng, tham chiếu ô, phạm vi, ngày tháng, tên cụ thể, công thức hoặc các hàm excel khác.
2. hằng số mảng được đặt tên:
Để làm cho mảng dễ sử dụng hơn, hãy đặt tên cho nó:
- chuyển đến tab công thức & gt; nhóm tên đã xác định và nhấn xác định tên . hoặc nhấn ctrl + f3 và nhấp vào
- nhập tên bạn muốn đặt vào hộp name
- trong hộp tham chiếu đến , nhập các phần tử của mảng, được đặt trong dấu ngoặc nhọn, có dấu bằng (=). ví dụ:
= {“su”, “mo”, “tu”, “we”, “th”, “fr”, “sa”}
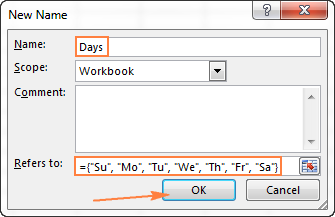
- nhấp OK để lưu mảng đã đặt tên và đóng cửa sổ.
Để nhập hằng số mảng đã đặt tên vào trang tính, hãy chọn nhiều ô trong một hàng hoặc cột là các phần tử của mảng của bạn, sau đó nhập tên mảng vào thanh công thức với dấu = ở phía trước và nhấn ctrl + shift + enter.
kết quả như sau:
3. ngăn ngừa sai lầm
nếu mảng của bạn không hoạt động, hãy kiểm tra phần sau:
- phân tách các phần tử của hằng số mảng bằng các ký tự thích hợp: dấu phẩy cho hằng số mảng ngang và dấu chấm phẩy cho các mảng dọc.
- chọn một dải ô với các ô chính xác cho số lượng phần tử của bạn mảng không đổi. nếu bạn chọn nhiều ô, mỗi ô con sẽ có lỗi # n / a. nếu nó nhỏ hơn, chỉ một phần của mảng sẽ được tạo.
sử dụng hằng số mảng trong công thức excel
Bây giờ bạn đã quen thuộc với khái niệm hằng số mảng, hãy cùng xem cách bạn có thể sử dụng mảng trong công thức Excel để giải quyết các vấn đề thực tế trong công việc kinh doanh của mình.
ví dụ 1. thêm n số lớn nhất / nhỏ nhất trong một phạm vi
bắt đầu bằng cách tạo một mảng dọc chứa các số bạn muốn thêm. Ví dụ: nếu bạn muốn tính tổng 3 số nhỏ nhất hoặc lớn nhất trong một phạm vi, hằng số mảng sẽ là {1,2,3}.
sau đó sử dụng một trong hai hàm công thức sau, lớn hoặc nhỏ, chỉ định toàn bộ phạm vi ô trong tham số đầu tiên và đặt mảng hằng số trong tham số thứ hai. cuối cùng, hãy gói nó trong hàm sum, như sau:
tổng của 3 số lớn nhất: = sum (large (range, {1,2,3}))
tổng tối thiểu của 3 số: = sum (small (range, {1,2,3}))
Xem Thêm : 6 cách tách chữ trong Excel có thể bạn chưa biết
đừng quên nhấn ctrl + shift + enter khi bạn nhập công thức mảng và bạn sẽ nhận được kết quả sau:
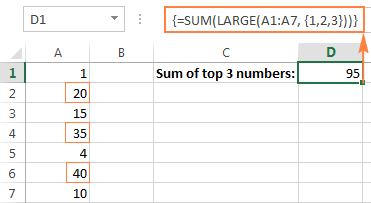
Tương tự, bạn có thể tính giá trị trung bình của n giá trị n nhỏ nhất hoặc lớn nhất trong một phạm vi:
trung bình của 3 số lớn nhất: = average (large (range, {1,2,3}))
trung bình của 3 số nhỏ nhất: = average (small (range, {1,2,3}))
để tham khảo thêm: học excel văn phòng cùng chuyên gia
ví dụ 2. công thức mảng để tính toán các ô đáp ứng nhiều điều kiện
giả sử bạn có một danh sách các đơn đặt hàng và bạn muốn biết người bán đã bán sản phẩm được chỉ định bao nhiêu lần.
Xem thêm: Cách làm diều sáo [Diều sáo mini, 1m, 2m bằng giấy, lắp ghép] FULL bay
Cách dễ nhất là sử dụng công thức đếm với nhiều điều kiện. tuy nhiên, nếu bạn muốn bao gồm nhiều sản phẩm, công thức countifs của bạn có thể quá dài. để làm cho nó gọn gàng hơn, bạn có thể sử dụng countifs cùng với sum và bao gồm một hằng số mảng trong một hoặc nhiều đối số, ví dụ:
= sum (số lượng (phạm vi1, “tiêu chí1”, xếp hạng2, {“tiêu chí1”, “tiêu chí2”})))
công thức thực tế có thể giống như sau:
= sum (countifs (b2: b9, “sally”, c2: c9, {“táo”, “chanh”}))
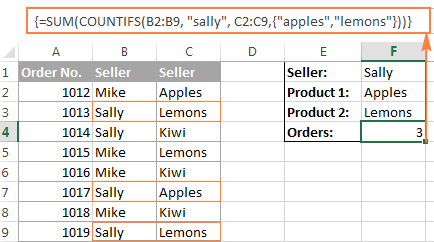
the
trong mảng ví dụ của chúng tôi chỉ chứa hai phần tử để cung cấp cho bạn trọng tâm. Trên thực tế, công thức mảng của bạn, có thể bao gồm bao nhiêu phần tử cũng như có các ràng buộc logic, yêu cầu độ dài công thức không quá 8192 ký tự trong excel 2013, 2010 và 2007 (1024 ký tự trong excel 2003 trở về trước), và máy tính đã sẵn sàng. đủ mạnh để xử lý các mảng lớn.
Các toán tử
và và trong công thức mảng excel
một toán tử mảng cho biết cách bạn muốn xử lý mảng bằng cách sử dụng logic và và hoặc hoặc.
- toán tử và là dấu hoa thị (*). yêu cầu excel trả về true nếu tất cả các điều kiện được đánh giá là true.
- toán tử or là dấu cộng (+). trả về true nếu bất kỳ điều kiện nào trong một biểu thức đã cho là đúng.
công thức mảng với và
.operator
trong ví dụ này, chúng tôi hiển thị tổng doanh số tương ứng trong đó người bán là mike và sản phẩm là táo:
= sum ((a2: a9 = “mike”) * (b2: b9 = “táo”) * (c2: c9))
hoặc
= sum (if (((a2: a9 = “mike”) * (b2: b9 = “táo”)), (c2: c9)))
công thức mảng excel với hoặc toán tử
Công thức mảng sau với toán tử hoặc (+) cho phép bạn thêm tất cả doanh thu của người bán mike hoặc táo của sản phẩm:
= sum (if (((a2: a9 = “mike”) + (b2: b9 = “táo”)), (c2: c9)))
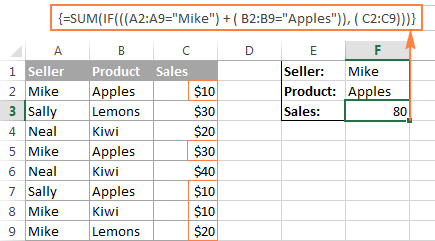
mẹo: Trong các phiên bản hiện đại của excel 2013, 2010 hoặc 2007, thực sự không cần thiết phải sử dụng công thức mảng trong những trường hợp như vậy và một công thức sumifs đơn giản có thể cho kết quả tương tự như trên. tuy nhiên, các toán tử và và hoặc trong công thức mảng có thể hữu ích trong các tình huống phức tạp hơn, liên quan đến việc rèn luyện ý tưởng của bộ não của bạn:)
toán tử đơn phân kép trong công thức mảng excel
Nếu bạn đã từng làm việc với các công thức mảng trong excel, chắc hẳn bạn đã bắt gặp một số công thức có chứa dấu gạch nối đôi (-) và bạn có thể tự hỏi nó được dùng để làm gì, dùng để làm gì.
dấu gạch nối đôi, được gọi là toán tử đơn phân kép, được sử dụng để chuyển đổi các giá trị Boolean không phải số (true / false) bởi một số biểu thức thành 1 và 0, điều này có thể hiểu được đối với một hàm mảng.
Hy vọng rằng, ví dụ sau sẽ giúp bạn dễ hiểu hơn. Giả sử bạn có một danh sách các ngày trong cột a và bạn muốn biết có bao nhiêu ngày trong tháng Giêng, bất kể năm nào.
Các công thức sau sẽ giải quyết vấn đề trên:
= sum (- (tháng (a2: a10) = 1))
Vì đây là công thức mảng excel, hãy nhớ nhấn ctrl + shift + enter để hoàn thành.
nếu bạn quan tâm đến tháng khác, hãy thay thế 1 bằng số tương ứng. ví dụ: 2 có nghĩa là tháng 2, 3 có nghĩa là tháng 3, v.v. Để làm cho công thức linh hoạt hơn, bạn có thể chỉ định số tháng trong một số ô, như thể hiện trong hình:
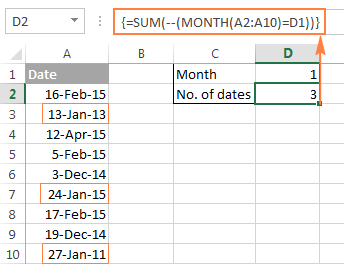
Và bây giờ, hãy thảo luận về cách hoạt động của công thức mảng trong excel. hàm tháng trả về mỗi ngày trong các ô từ a2 đến a10 trong đó tháng chúng sẽ được biểu thị bằng một số sê-ri, tạo ra mảng {2; Đầu tiên; 4; hai; thứ mười hai; Đầu tiên; hai; thứ mười hai; 1}.
thì mỗi phần của mảng sẽ được so sánh với giá trị trong ô d1, là số 1 trong ví dụ này. kết quả của phép so sánh này là một mảng các giá trị boolean (true và false). như bạn có thể nhớ lại, bạn có thể chọn một phần nhất định của công thức mảng và nhấn f9 để xem phần đó tương đương với:
Cuối cùng, bạn cần chuyển đổi các giá trị boolean này thành 1 và 0 để hàm sum hiểu chúng. và đây là điều mà các toán tử đơn phân kép cho là cần thiết. một số toán tử đơn phân đầu tiên sẽ đúng / sai thành -1/0, tương ứng. hàm thứ hai phủ định giá trị, tức là đảo ngược dấu hiệu, làm cho chúng trở thành +1 và 0, vì vậy hầu hết các hàm excel có thể hiểu và làm việc với nó. nếu bạn xóa toán tử một ngôi kép khỏi công thức trên, nó sẽ không hoạt động.
rất nhiều kiến thức, phải không? Bạn có thể học tất cả những kiến thức này trong khóa học ex101 – excel từ cơ bản đến chuyên gia excel online. Đây là khóa học giúp bạn hiểu về hệ thống một cách đầy đủ và chi tiết. Ngoài ra, không giới hạn thời gian học nên bạn có thể thoải mái học bất cứ lúc nào và dễ dàng tìm kiếm kiến thức khi cần thiết. Hiện tại hệ thống đang có chương trình ưu đãi giảm giá cực tốt cho bạn khi đăng ký khóa học.
Nguồn: https://truongxaydunghcm.edu.vn
Danh mục: Công thức