Cách chơi Minecraft trong mạng LAN
Cách chơi chung Minecraft PC với bạn bè không quá khó. Hãy cùng wiki.onlineaz.vn tìm hiểu cách chơi chung Minecraft khác mạng, cùng mạng như thế nào nhé!
- Hướng Dẫn Mod Gta Vice City Remastered 2021, 503 Service Unavailable
- Mâm cúng chúng sinh, lễ vật gồm có những gì?
- Granny Mod Apk 2022 v1.7.9 (Mod Menu/All Unlocked)
- IOE: Hấp dẫn – mê say – thấy ngay kết quả – Giới thiệu
- Những Bài Hát Mang Âm Hưởng Dân Gian Đương Đại, Chảy Mãi Dòng Nhạc Dân Gian Đương Đại
- Minecraft
- Minecraft Online
- Minecraft cho Android
- Minecraft cho iOS
Dù ra mắt đã lâu, Minecraft vẫn luôn đứng trong top game được yêu thích nhất hiện nay. Với lối chơi mở, tự do khám phá và sáng tạo, Minecraft luôn mang tới cho người chơi vô số bất ngờ thú vị. Những khối vuông trong game trông có vẻ đơn giản, vô dụng nhưng thật bất ngờ, chúng sẽ giúp bạn xây dựng mọi thứ mong muốn từ nhà cửa, thành phố tới các phương tiện độc đáo. Hạn chế duy nhất khi chơi Minecraft là ở trí tưởng tượng của bạn.
Kể từ khi được phát hành, Mojang rất tích cực cập nhật Minecraft với nhiều bổ sung, thay đổi thú vị nhằm đáp ứng nhu cầu ngày càng cao của người chơi. Giờ không chỉ sáng tạo, bạn còn có thể tham gia cả chế độ sinh tồn gay cấn hơn. Đặc biệt, bạn còn có thể chơi Minecraft cùng bạn bè.
Chơi solo đã thú vị nhưng thật sự chơi game cùng bạn bè thân thiết sẽ càng tuyệt hơn, ở Minecraft cũng không ngoại lệ. Mojang có hỗ trợ một cách chơi chung với bạn bè trong Minecraft PC và các thiết bị phổ biến khác. Nếu chưa biết, mời bạn tham khảo hướng dẫn cách chơi online Minecraft cùng bạn bè dưới đây.
Cách chơi Minecraft trong mạng LAN
- Cấu hình máy chủ khi dùng chung mạng Wi-Fi hoặc mạng LAN với người chơi khác
- Cách chơi chung với bạn bè trong Minecraft PC bằng Hamachi
- Thiết lập một máy chủ Minecraft cục bộ bằng Mod
- Cách khắc phục những vấn đề phổ biến khi chơi Minecraft trên mạng LAN
- Lỗi Invalid Session hoặc Check User Name khi kết nối server
- Lỗi “Io.netty.channel.AbstractChannel$AnnotatedConnectException: Connection time out: no further information” khi kết nối server
- Lỗi 1.14.2: Bad packet ID 26; 1.13.2: Bad packet ID 27; 1.7.10: is stuck on Logging in… hoặc received string length longer than maximum allowed
- Khi kết nối máy chủ, màn hình tải xuất hiện nhưng sau đó ngay lập tức bị mất kết nối
Cấu hình máy chủ khi dùng chung mạng Wi-Fi hoặc mạng LAN với người chơi khác
Nếu đang ở một nơi có nhiều máy tính xếp cạnh nhau và tất cả đều dùng chung Wi-Fi hay mạng LAN (được kết nối bằng cáp), thì cài đặt này sẽ phù hợp với bạn.
Windows: Trên PC khởi chạy máy chủ, mở menu Start và nhập CMD trong trường tìm kiếm để mở chương trình này.

Ở cửa sổ mở ra, nhập ipconfig và nhấn Enter. Tìm IP nội bộ, bắt đầu bằng 192.168.*.* , ví dụ, 192.168.1.47 (của bạn sẽ là của người khác), và sao chép nó.
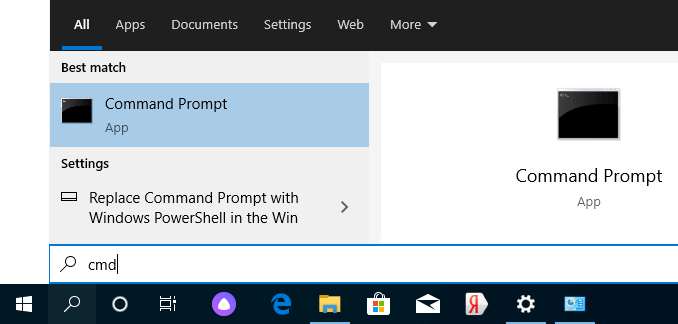
MacOS: Để tìm IP Local, mở Terminal, gõ ifconfig |grep inet vào cửa sổ và tìm IP bắt đầu bằng 192.168.*.* và sao chép nó.
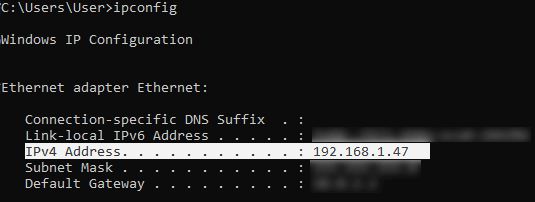
Giờ mở TLauncher, chọn phiên bản chứa icon TL và chạy game Minecraft (bạn nên đăng nhập bằng tài khoản TLauncher). Nếu chọn phiên bản không có icon TL, bạn không thể kết nối máy chủ mà không có giấy phép của Mojang.
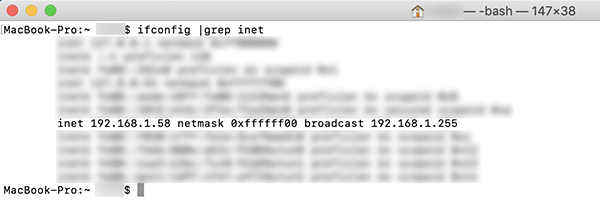
Xem Thêm : Các phương châm hội thoại?
Tới thế giới của bạn và ở menu Pause (Esc), click Open to LAN. Bạn sẽ nhận được thông báo mở thành công server cũng như cổng vào máy chủ đó, ví dụ: 31790.

Giờ trên PC cần được kết nối tới máy chủ, bạn cũng có thể mở phiên bản đó kèm icon TL (phiên bản game phải giống trên PC đầu tiên), tới Multiplayer, mở Direct connect.
Giờ nhập địa chỉ IP & mã cổng đã nhận được, ví dụ: 192.168.1.47:31790. Nếu mọi thứ đều ổn, kết nối sẽ được thiết lập. Giờ bạn có thể chơi Minecraft trên server đó với bạn bè.
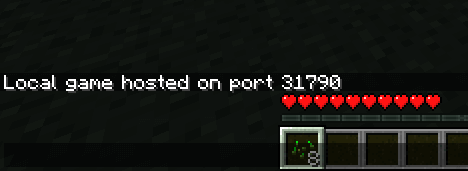
Cách chơi Minecraft chung với bạn bè trên Xbox và thiết bị khác
Trước khi bắt đầu
- Nhớ rằng tất cả mọi người phải dùng chung một mạng Internet.
- Thiết bị host được chọn phải có khả năng chạy một server trên thế giới được chọn.
- Mọi người tham gia phải chơi cùng phiên bản game Minecraft giống host.
Bắt đầu một game Minecraft qua mạng LAN
- Click Play.
- Click icon hình chiếc bút để tạo thế giới mới hoặc chỉnh sửa thế giới hiện tại.
- Tới Multiplayer và đảm bảo Visible to LAN Players được kích hoạt.
- Chọn Create hoặc Play để bắt đầu vào thế giới này.
Tham gia một game Minecraft trên mạng LAN
- Tới menu Play.
- Click tab Friends và tìm các game qua LAN sẵn có.
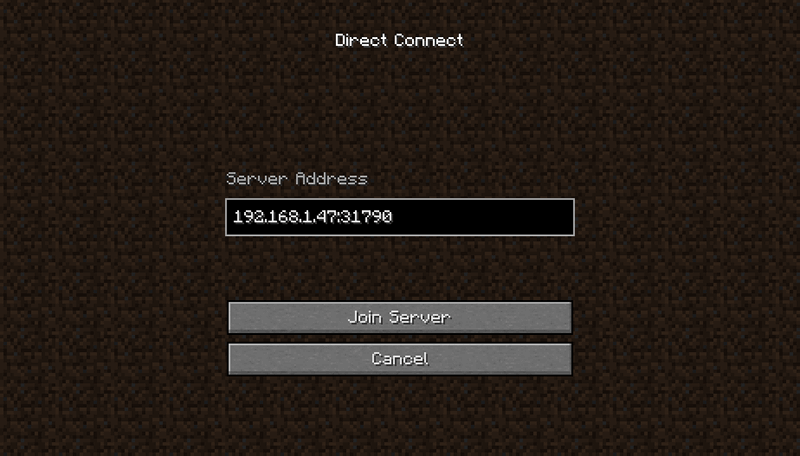
Cách chơi chung với bạn bè trong Minecraft PC bằng Hamachi
Nếu không thể chơi với bạn bè trên cùng một mạng, bạn có thể tạo một mạng đặc biệt trên Internet bằng Hamachi. Trên cả hai máy tính, tạo tài khoản Hamachi và tải chương trình này về thiết bị.
Cài đặt chương trình và cấp quyền cho dữ liệu đã tạo. Giờ trên một trong số các máy tính đã đăng nhập Hamachi, click Create a new network, nhập tên và mật khẩu vào mạng bất kỳ. Mạng mới sẽ hiện trong cửa sổ đó.

Giờ mở TLauncher, chọn phiên bản kèm icon TL và khởi chạy game. Nếu chọn phiên bản không có icon TL, bạn không thể kết nối tới máy chủ nếu thiếu giấy phép Mojang.
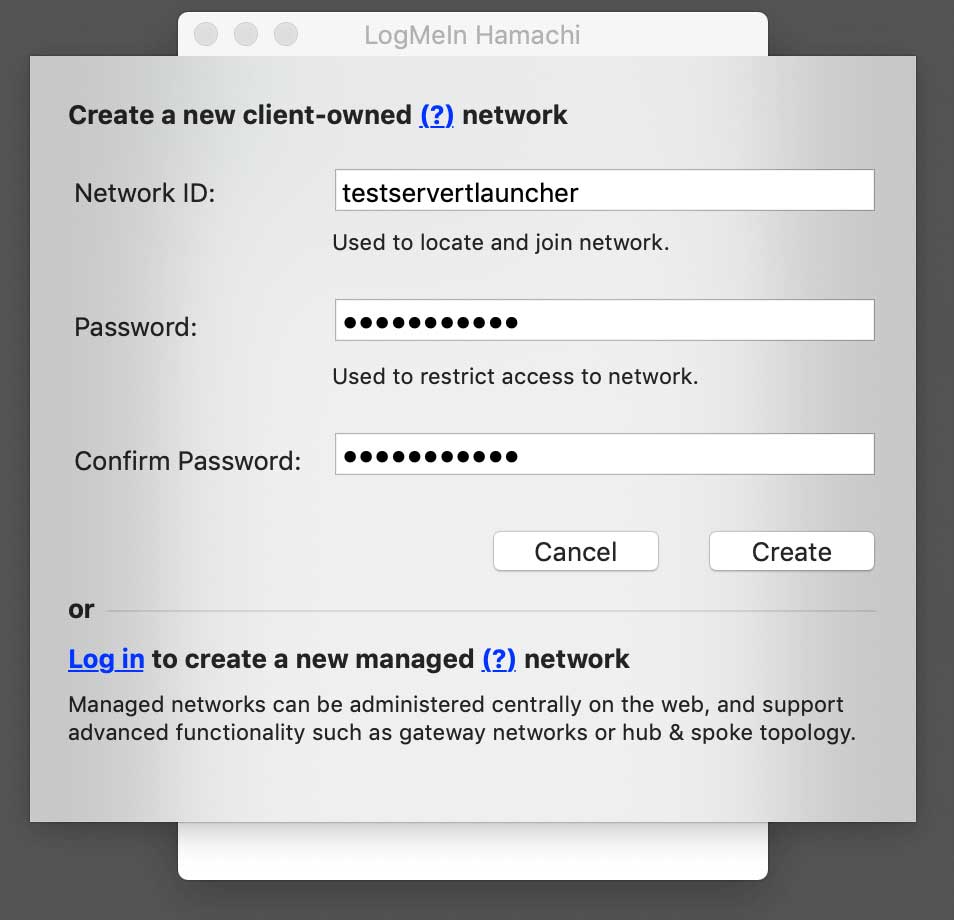
Tới thế giới của bạn và trong menu Pause (Esc), click Open to LAN. Đoạn hội thoại đó sẽ hiện một thông báo về việc mở server thành công cùng với cổng server đó.

Xem Thêm : Hướng Dẫn Minecraft Cho Người Mới Bắt Đầu (Update 2021), Nắm Bắt Một Số Mẹo Chơi Game Minecraft
Trên máy tính khác, click Connect to an existing network, nhập tên mạng và mật khẩu đã tạo ban đầu. Nếu kết nối thành công, PC của bạn sẽ hiện trong cửa sổ Hamachi.
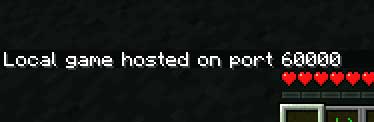
Sau đó, bạn cũng nên mở phiên bản chứa icon TL trên PC khác, tới Multiplayer, mở Direct connect.
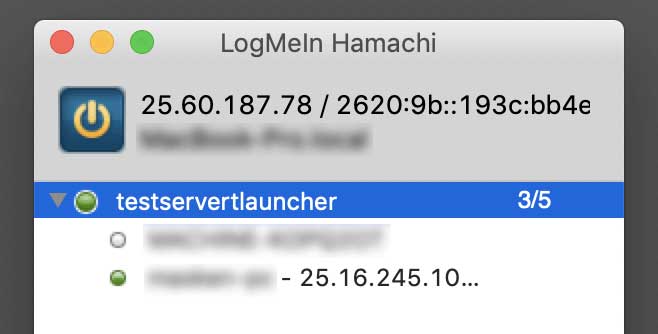
Giờ nhập địa chỉ từ Hamachi trong trường IP của máy tính cùng cổng tương ứng với nó. Nếu mọi thứ đều ổn, kết nối sẽ được thiết lập. Giờ bạn có thể chơi Minecraft cùng với bạn bè.
Thiết lập một máy chủ Minecraft cục bộ bằng Mod
Sau khi cấu hình máy chủ để chơi Minecraft trong cùng mạng LAN hoặc bằng Hamachi, bạn có thể cài đặt mod để chơi cùng bạn bè dễ dàng.
Cài đặt trên toàn bộ clients cùng một mod. Lưu ý, mọi thứ đều phải đồng nhất, ngay cả phiên bản cũng phải giống nhau. Nhớ rằng, phiên bản đó sẽ xuất hiện cùng icon TL.
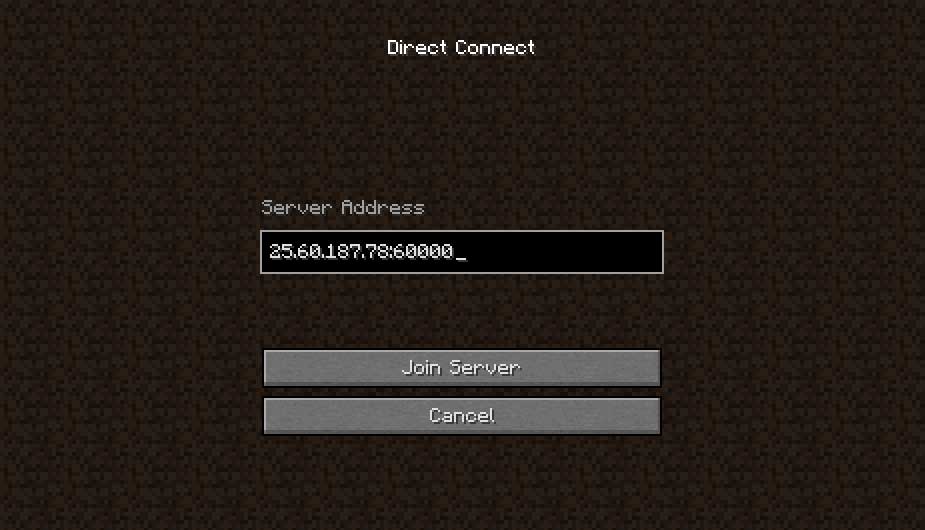
Giờ tạo và kết nối tới máy chủ đó theo hướng dẫn ở trên, tùy thuộc vào mạng của bạn.
Cách khắc phục những vấn đề phổ biến khi chơi Minecraft trên mạng LAN
Lỗi Invalid Session hoặc Check User Name khi kết nối server
Bạn cần chạy phiên bản có icon TL (nếu không, bạn cần phải có giấy phép). Nếu đã chạy chính xác phiên bản đó, hãy kiểm tra xem đã kích hoạt Account Management -> Use TLauncher skins hay chưa (trong launcher).
Lỗi “Io.netty.channel.AbstractChannel$AnnotatedConnectException: Connection time out: no further information” khi kết nối server
Minecraft không thể tìm thấy thông tin về máy chủ nên cấu hình mạng bị sai. Hãy thử tắt phần mềm diệt virus và tường lửa trên máy chủ hoặc cấu hình lại nó.
Lỗi 1.14.2: Bad packet ID 26; 1.13.2: Bad packet ID 27; 1.7.10: is stuck on Logging in… hoặc received string length longer than maximum allowed
Độ dài biệt danh của bạn nhiều hơn 16 ký tự, bạn cần làm nó ngắn hơn.
Khi kết nối máy chủ, màn hình tải xuất hiện nhưng sau đó ngay lập tức bị mất kết nối
Cấu hình mạng chính xác nhưng trình diệt virus và tường lửa đã ngắt kết nối. Hãy vô hiệu hóa hoặc cấu hình lại chúng cho phù hợp.
Nguồn: https://truongxaydunghcm.edu.vn
Danh mục: Kiến thức
