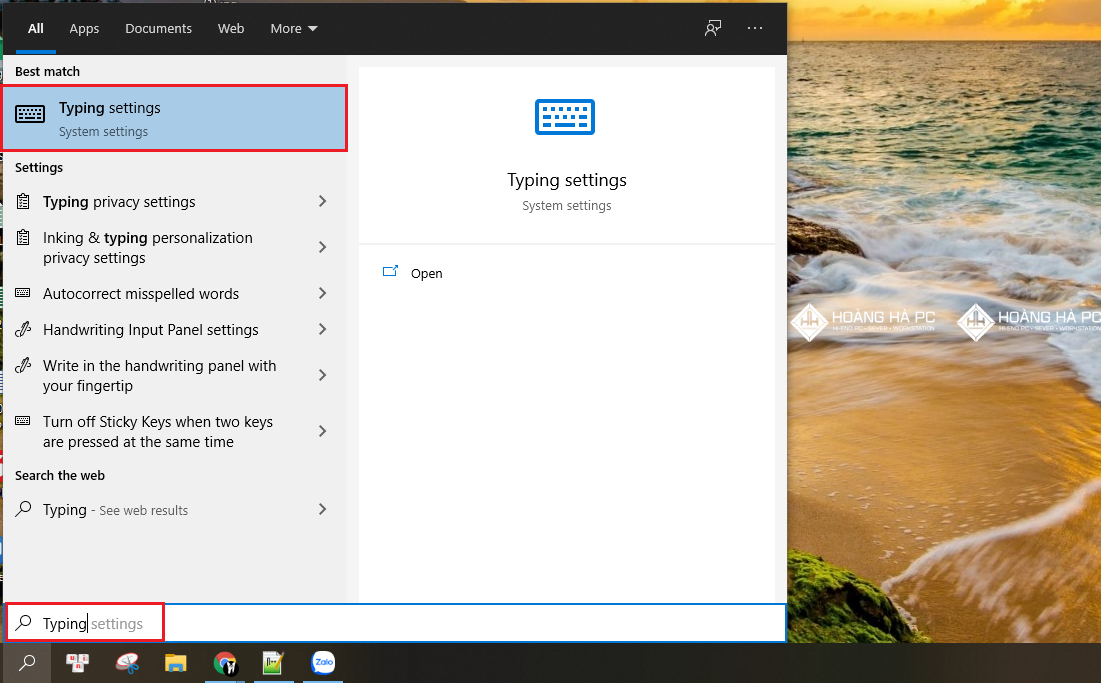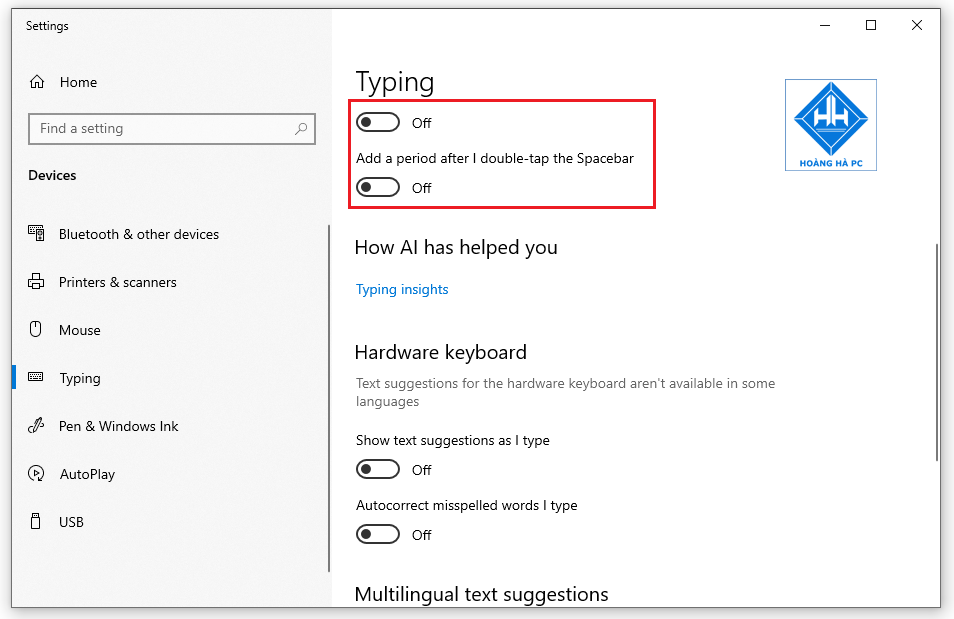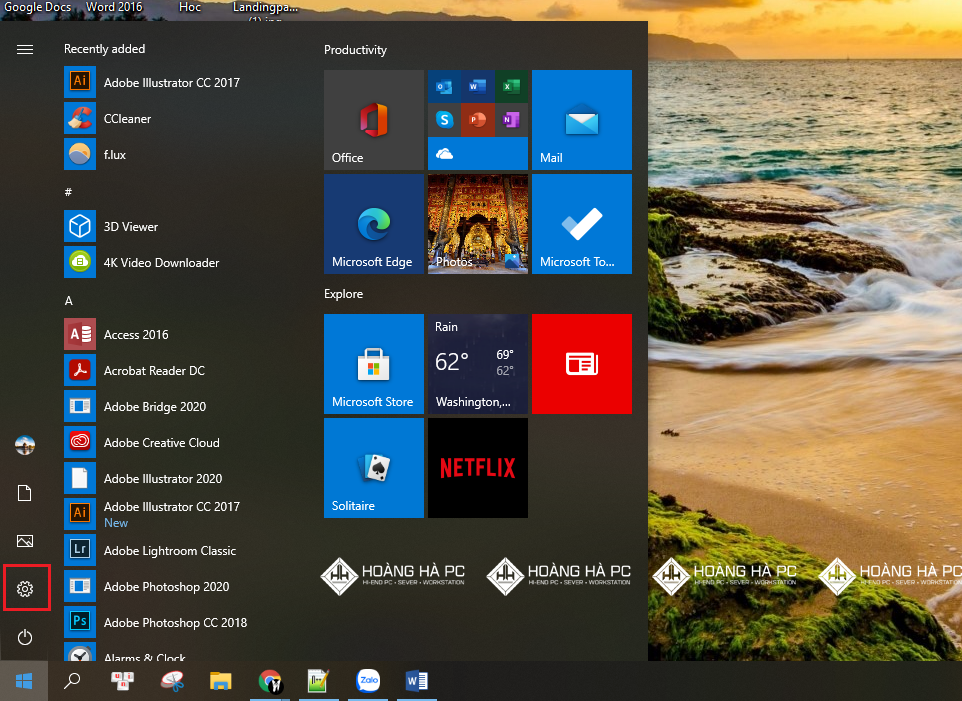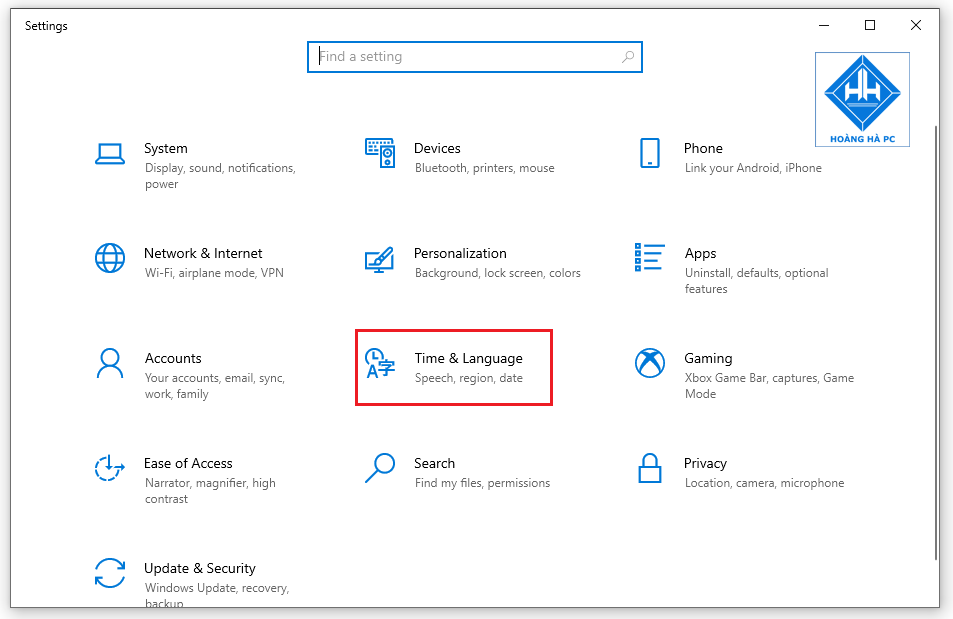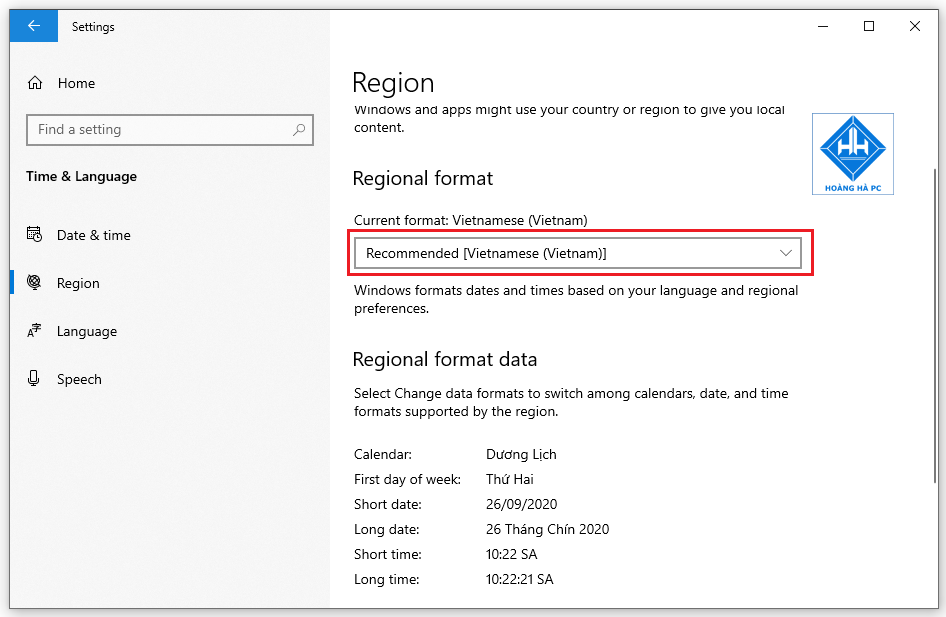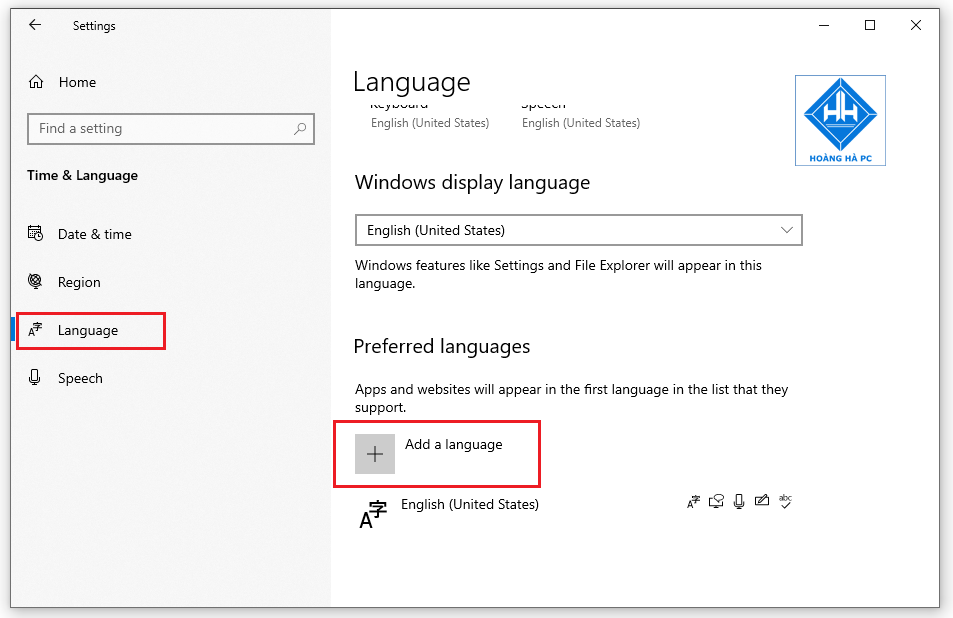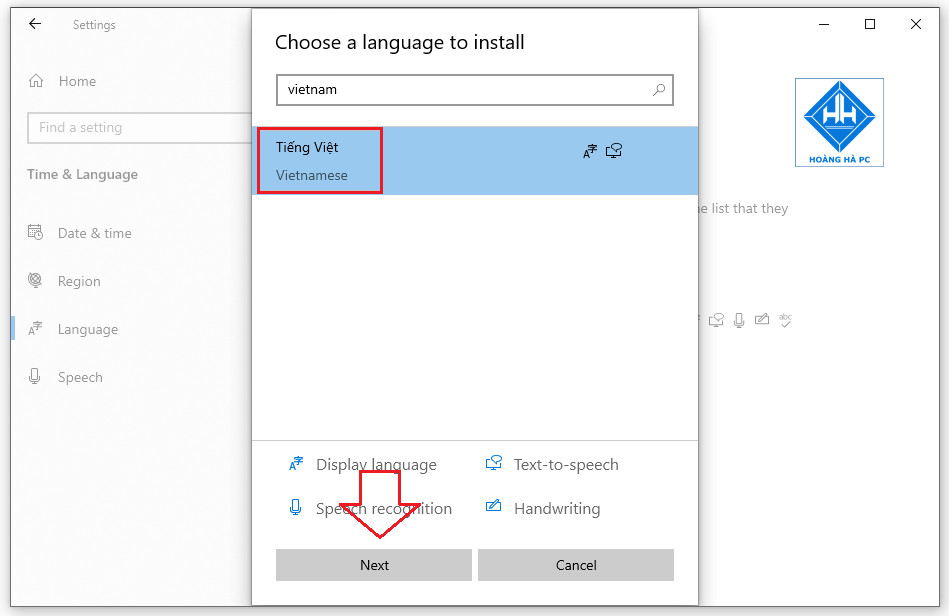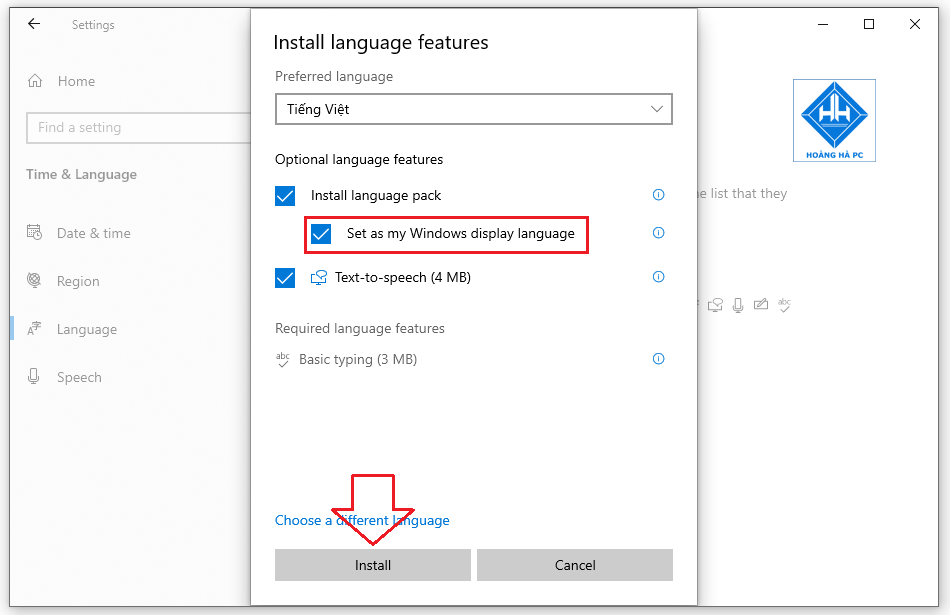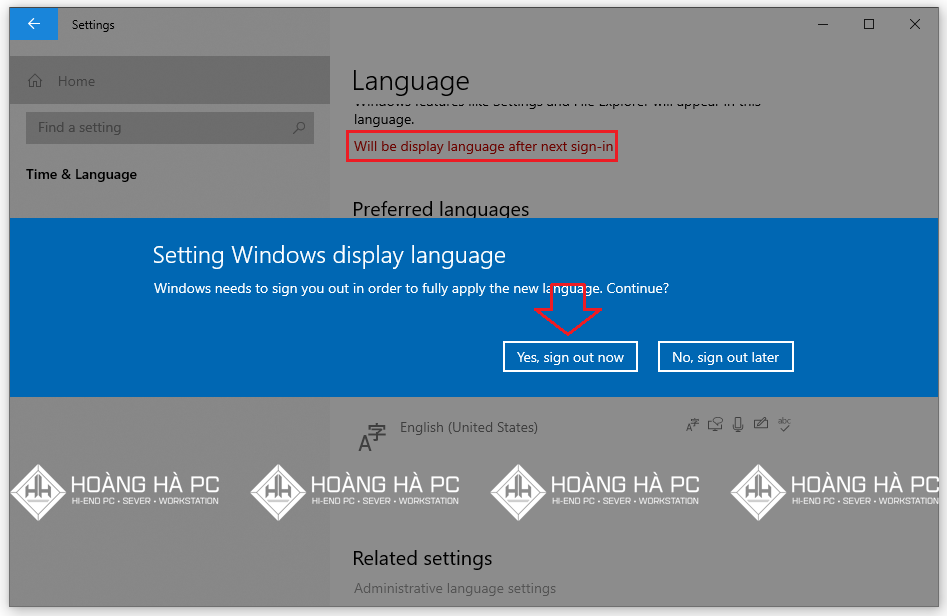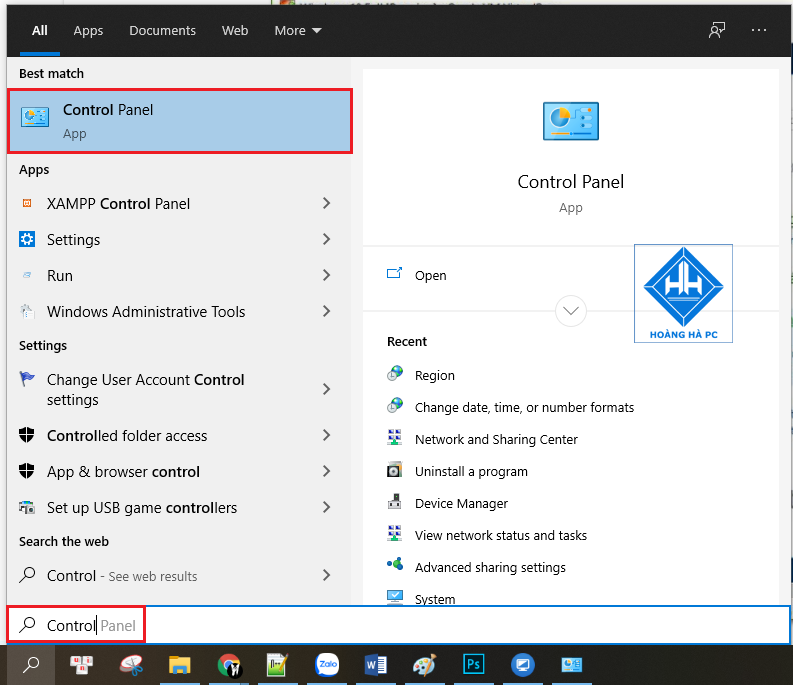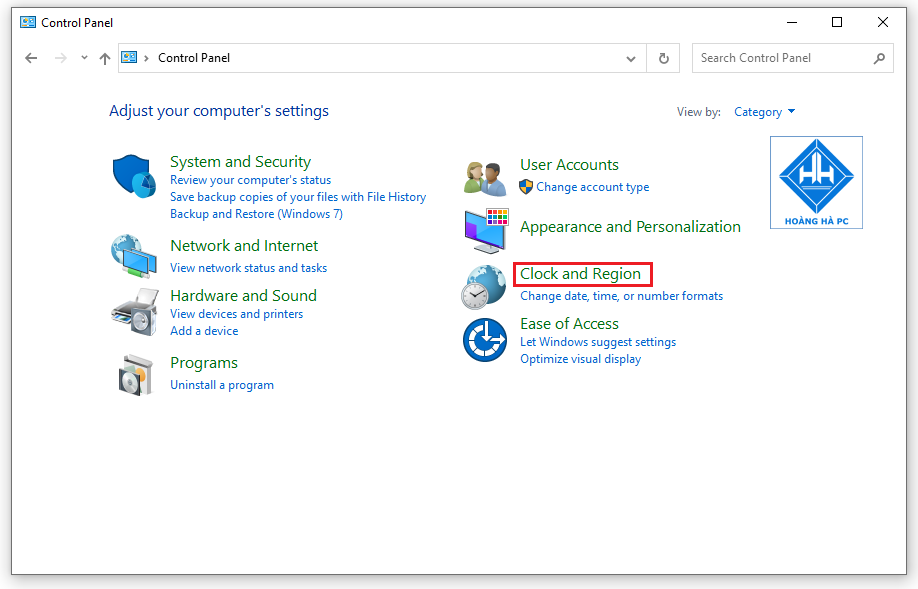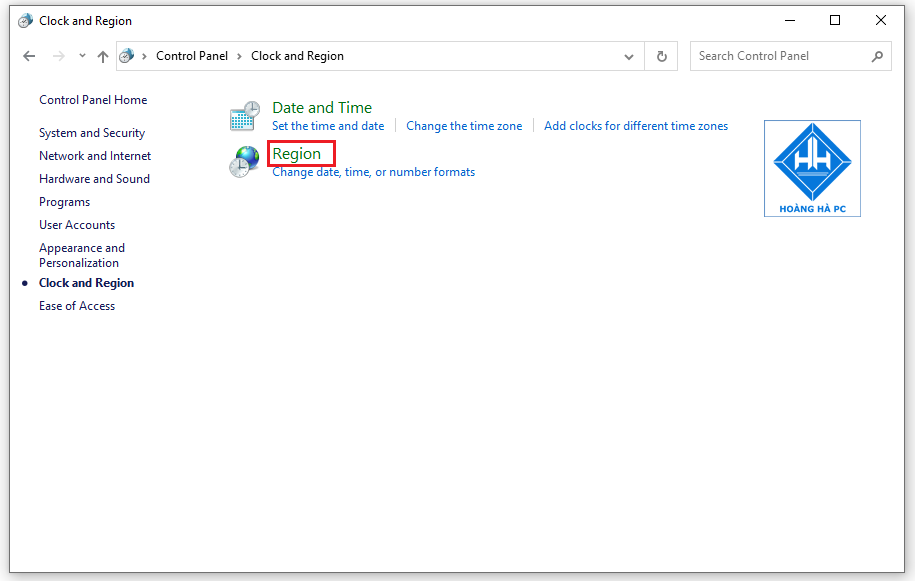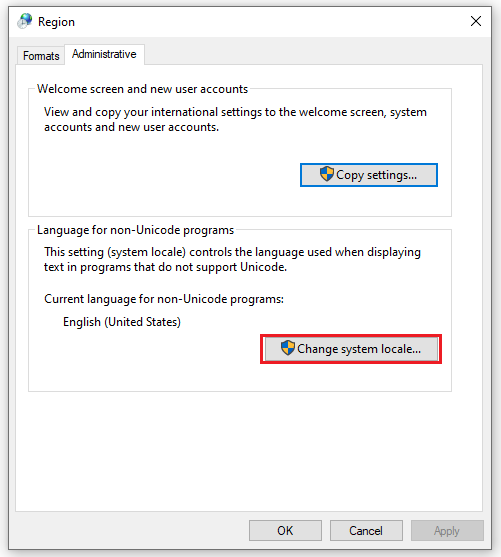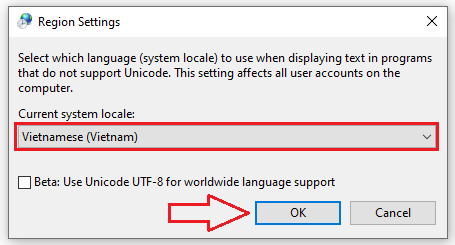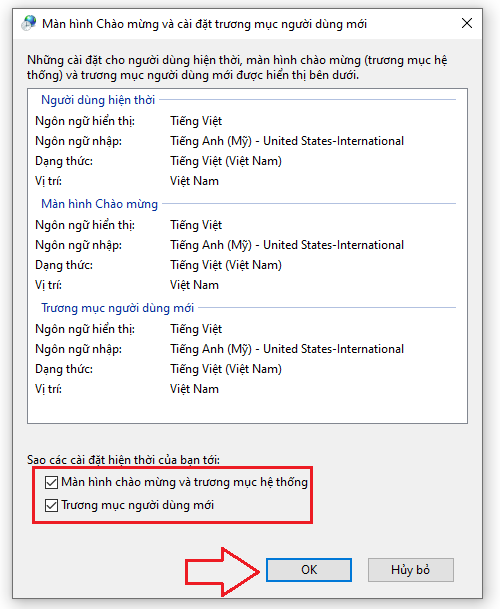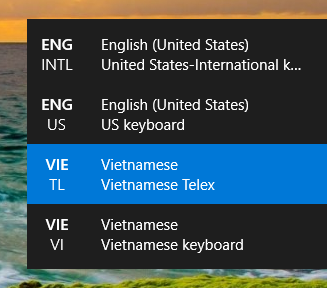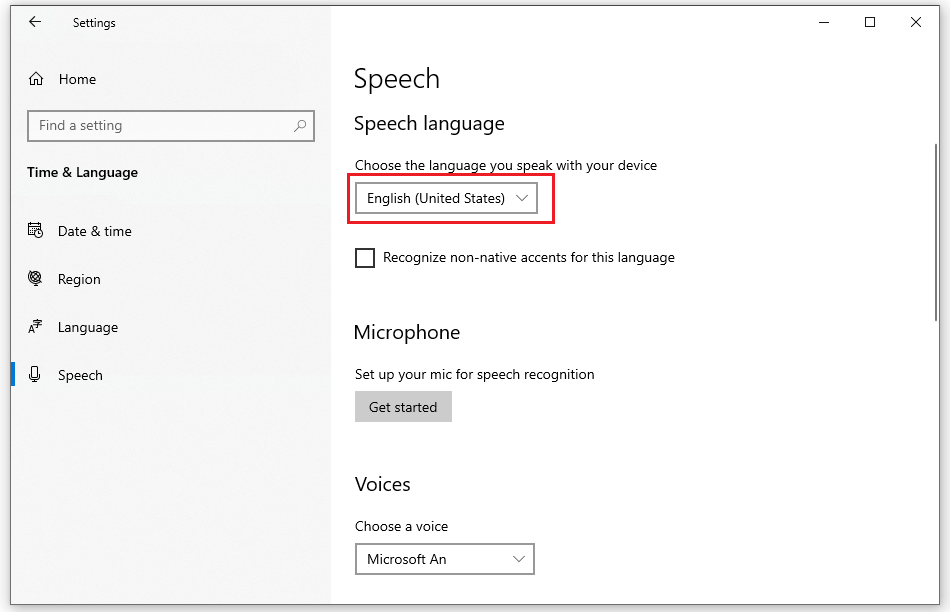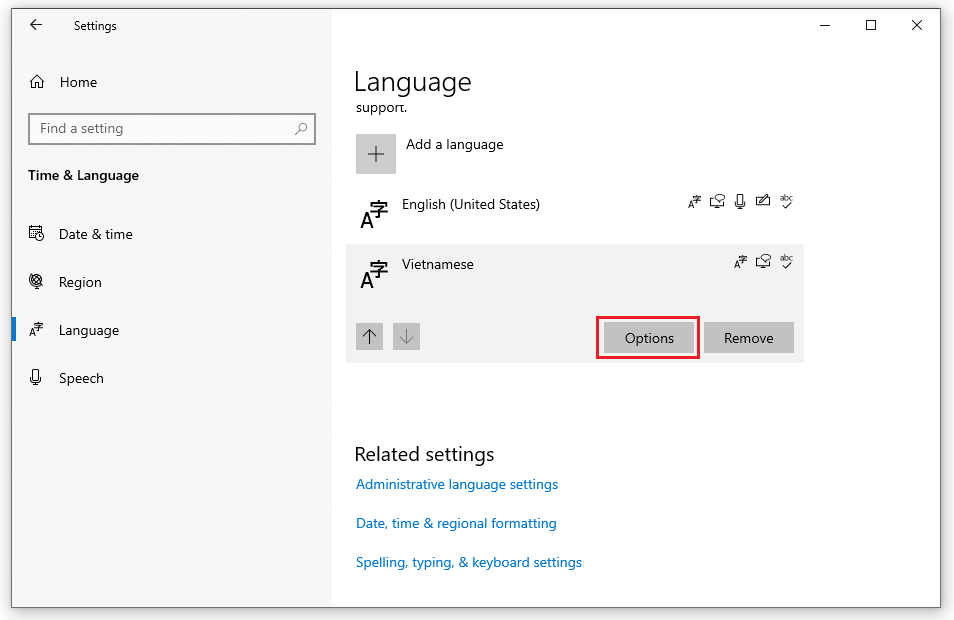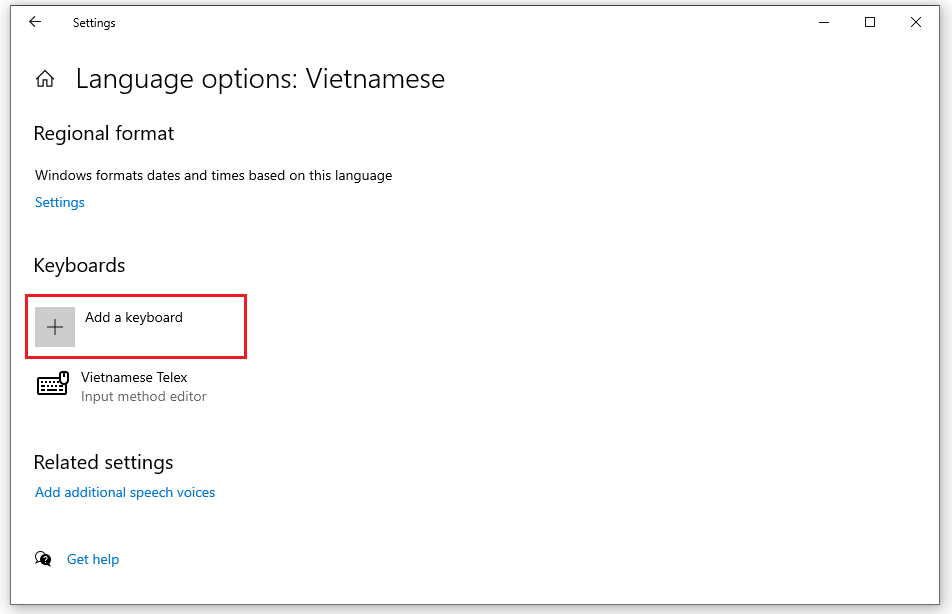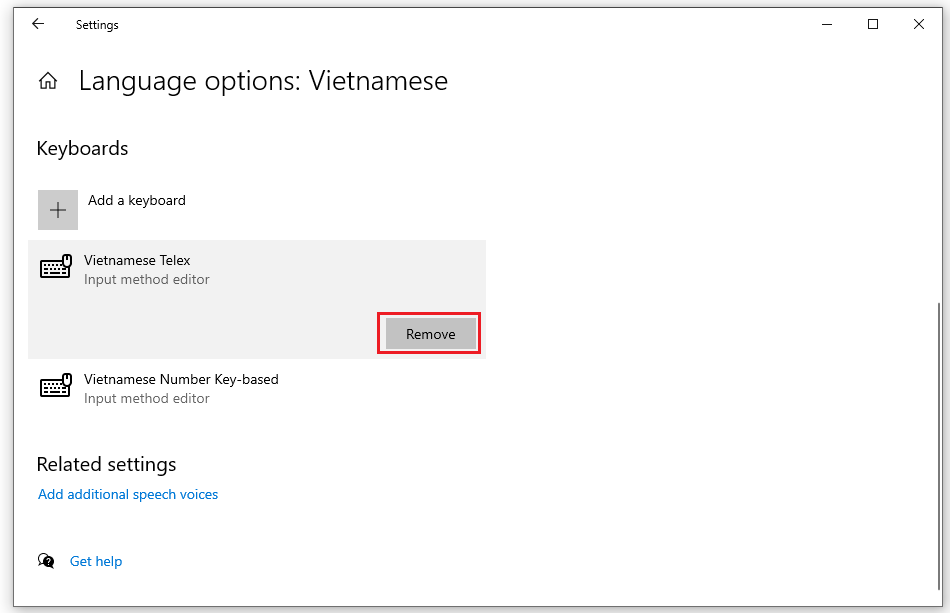Cách Xử Lý Khi Không Cài Được Tiếng Việt Cho Win 10
Cách chỉnh tiếng việt trên máy tính
Có thể bạn quan tâm
- Lưu nhanh tên tiếng Anh theo tên tiếng Việt cực chuẩn
- Mẫu chữ và cách viết chữ E sáng tạo, nghệ thuật – Luyện chữ đẹp
- Khái quát văn học Việt Nam từ cách mạng tháng tám năm 1945 đến hết thế kỉ 20
- Cách viết sơ yếu lý lịch mẫu 2a của Ban tổ chức trung ương
- Những từ chỉ tính cách con người trong tiếng Việt
Khi bạn sử dụng máy windows, bạn sẽ chỉ có thể giao tiếp bằng tiếng Anh, có nghĩa là bạn sẽ cài đặt phần mềm của bên thứ ba để làm như vậy. vậy chúng ta phải điều chỉnh ngôn ngữ chuẩn, tiết kiệm thời gian như thế nào? vì vậy nếu bạn không cài được tiếng việt cho win 10 thì bài viết dưới đây sẽ hướng dẫn bạn cách xử lý vấn đề này một cách đơn giản.
xem thêm: màn hình pc, màn hình máy tính 4k full hd, 2k, giá rẻ, nguyên bản, trả góp
cách xử lý khi không cài được tiếng việt cho windows 10
Nguyên nhân phổ biến nhất khiến không sử dụng được tiếng Việt là do người dùng chưa cài đặt phần mềm unikey hoặc chưa chạy unikey nhưng chưa mở chế độ viết tiếng Việt. giải pháp là nhấp chuột phải vào biểu tượng unikey trong phương thức ghi, chọn telex và sau đó nhấn ok.
Nếu thao tác unikey vẫn không hoạt động thì có thể do lỗi kiểm tra chính tả windows 10. Tuy nhiên, do một số vấn đề, phần mềm này có thể không sử dụng được tiếng Việt cho máy tính xách tay. bây giờ bạn cần tắt trình kiểm tra chính tả trong windows 10 bằng cách làm theo các bước sau:
bước 1: đi tới trình đơn bắt đầu nhập ghi , chọn cài đặt ghi .
Bước 2: Trong hộp thoại cài đặt nhập , chuyển sang tắt trong chính tả
nếu các bước với unikey vẫn không cho kết quả mong muốn. sau đó làm theo các đề xuất bên dưới:
bước 1: người dùng truy cập vào thanh trình đơn bắt đầu và chọn cài đặt – cấu hình .
bước 2: chọn thời gian & amp; ngôn ngữ trong hộp thoại cài đặt .
.
Xem thêm: Hướng dẫn tự viết Virus cực mạnh phá Windows – AnonyViet
bước 3: nhấp vào tùy chọn định dạng khu vực = & gt; trong phần quốc gia hoặc khu vực, hãy chọn Việt Nam
Bước 4: Chọn menu ngôn ngữ e ở phía bên trái để xem ngôn ngữ mặc định được sử dụng là Tiếng Anh . Để thêm ngôn ngữ Tiếng Việt , hãy nhấp vào thêm ngôn ngữ .
Xem Thêm : Hướng dẫn cách ghi nơi cấp căn cước công dân 2022
Bước 5: Chọn Bộ gõ tiếng Việt cho Windows 10 ( Tiếng Việt ) từ danh sách các ngôn ngữ được cung cấp.
Bước 6: Nhấp vào đặt làm ngôn ngữ hiển thị cửa sổ trong phần ngôn ngữ để đặt ngôn ngữ mặc định. và chọn cài đặt để tải gói ngôn ngữ tiếng Việt xuống máy tính của bạn.
bước 7: dòng chữ sẽ là ngôn ngữ hiển thị sau lần đăng nhập tiếp theo sẽ xuất hiện cho biết rằng thiết lập máy đã thành công bằng ngôn ngữ tiếng Việt. sau khi hoàn tất việc thay đổi cài đặt ngôn ngữ mặc định sang tiếng Việt, người dùng đăng xuất khỏi windows. sau đó đăng nhập lại bình thường để kích hoạt cài đặt mới.
Bước 8: Hoàn thành một vài bước để đặt ngôn ngữ tiếng Việt làm mặc định cho hệ thống, để thực hiện việc này vui lòng làm theo hướng dẫn bên dưới:
chuyển đến bảng điều khiển (bảng điều khiển) – bạn có thể nhanh chóng truy cập bằng cách mở hộp thoại run (windows + r) = & gt; nhập control và nhấn enter và bạn đã hoàn tất.
- nhấp vào đồng hồ và khu vực và khu vực như được hiển thị bên dưới.
Xem thêm: Mách bạn cách viết phong bì phúng viếng chân thành, lịch sự nên biết
bước 9: nhấp vào khu vực để đặt lại vị trí
- một cửa sổ mới hiện ra, chuyển sang tab quản trị = & gt; nhấp vào quản trị (thay đổi ngôn ngữ hệ thống)
- chọn lại Tiếng Việt làm ngôn ngữ cho nó = & gt; nhấn ok để hoàn tất cấu hình.
- Bây giờ máy tính sẽ nhắc bạn khởi động lại, hãy nhấp vào khởi động lại ngay bây giờ để khởi động lại máy tính theo yêu cầu của hệ thống.
bước 10: tiếp tục nhập lại bằng bước 9 = & gt; chuyển đến tab quản trị = & gt; nhấp vào kiểm tra cài đặt …
một cửa sổ mới sẽ xuất hiện, đánh dấu 2 dòng:
– màn hình chào mừng và tài khoản hệ thống.
– tài khoản người dùng mới.
Xem Thêm : Hướng dẫn chi tiết cách viết hóa đơn GTGT mới nhất 2019
nhấp vào ok để hoàn tất việc định cấu hình chuyển đổi ngôn ngữ. lúc này máy tính sẽ yêu cầu bạn khởi động lại để áp dụng tất cả các thay đổi. làm theo các yêu cầu hệ thống để hoàn thành.
xem thêm: build cấu hình máy tính – build pc chuẩn nhất, đáp ứng mọi nhu cầu
cách chuyển đổi giữa các bàn phím
Sau khi giải quyết được vấn đề không cài được tiếng Việt cho windows 10 như trên, bàn phím của máy sẽ tự động chuyển sang chế độ tương ứng với ngôn ngữ đã chọn. tính năng hữu ích này giúp người dùng chỉnh sửa tài liệu nhanh hơn với các ngôn ngữ hỗ trợ các ký tự chữ cái.
Nếu máy tính của bạn không tự động chuyển đổi chế độ bàn phím, bạn có thể thực hiện việc này theo cách thủ công bằng cách nhấn tổ hợp phím phím windows + dấu cách . . . . . . p>
Xem thêm: Cách viết Overview trong IELTS Writing Task 1 chi tiết từng bước – IELTS Nguyễn Huyền
Một cách khác để thực hiện việc này trên bàn phím ngoài là nhấn giữ shift-control . nhấn phím cách để chuyển sang bàn phím ngôn ngữ khác. với bàn phím ảo cho ipad và bàn phím thông minh , bạn có thể nhấn phím chuyển đổi để chuyển đổi giữa các bàn phím.
điều chỉnh các tùy chọn giọng nói
Bước cuối cùng là đưa đầu vào giọng nói vào đầu vào và đầu ra, cho phép máy tính nhận dạng và thực thi lệnh bằng ngôn ngữ bạn chọn. cài đặt bao gồm: truy cập trình đơn bắt đầu – & gt; cài đặt – & gt; ngôn ngữ -> giọng nói trong ngăn bên trái của không gian làm việc.
thay đổi ngôn ngữ giọng nói cho phép người dùng đặt ngôn ngữ nhập liệu thích hợp.
– ngôn ngữ giọng nói: đặt ngôn ngữ đầu vào. Cần lưu ý rằng gói ngôn ngữ tương ứng phải được cài đặt trước khi thay đổi ngôn ngữ nhập liệu bằng giọng nói.
– chuyển văn bản thành giọng nói: chọn giọng nói của Cortana. Cài đặt gói ngôn ngữ sẽ cài đặt giọng nói Cortana tương ứng.
Việc thay đổi cài đặt tiếng Việt cho windows 10 rất đơn giản, bạn chỉ cần làm theo hướng dẫn chi tiết ở trên là có thể chuyển đổi ngôn ngữ. đây cũng là một cách hay được nhiều người áp dụng và sẽ mang lại thành công như mong đợi cho máy tính của bạn!
cài đặt bàn phím mới không có gói ngôn ngữ
trong trường hợp người dùng muốn thêm một chế độ bàn phím khác, giữ ngôn ngữ mặc định của máy tính. vui lòng làm như sau:
nhấp vào cài đặt trong trình đơn bắt đầu – & gt; cài đặt – & gt; thời gian và ngôn ngữ -> ngôn ngữ . sau đó đánh dấu gói ngôn ngữ phù hợp với lựa chọn bàn phím mới mà bạn muốn thêm và chọn tùy chọn .
- sau đó chọn thêm bàn phím mới từ danh sách được cung cấp.
- Ngược lại, nếu bạn muốn xóa bàn phím mới, bạn cũng có thể thực hiện trực tiếp trong menu này bằng lệnh remove .
hoang ha pc tin rằng với cấu hình này sẽ thuận tiện hơn trong công việc, giải quyết vấn đề dễ dàng hơn mà không cần phải sử dụng đến các công cụ liên quan đến dịch thuật. Chúng tôi hy vọng bài viết này sẽ khắc phục được tình trạng không cài được tiếng Việt cho windows 10 và mang lại trải nghiệm làm việc tốt hơn.
xem thêm: máy tính – máy trạm pc cấu hình cao nhất năm 2021 dùng trong các lĩnh vực chơi game, đồ họa, dựng video, kiến trúc, làm phim 3d
Nguồn: https://truongxaydunghcm.edu.vn
Danh mục: Hướng Nghiệp